共计 1357 个字符,预计需要花费 4 分钟才能阅读完成。
在现代办公中,WPS Office 是一款极为流行的办公软件,提供了众多实用的功能,其中包括制作和下载模板的能力。掌握无论是重新下载还是保存模板的技巧,都能为工作提供极大的便利。本文将介绍如何在WPS中下载储存的表格模板,并提出一些相关问题。
相关问题:
在本文中将针对以上问题,介绍清晰的解决方案并提供详细的步骤指导。
在WPS中下载存储模板的过程并不复杂,用户可以通过以下步骤轻松完成。
步骤1:打开WPS Office。
打开WPS Office后,务必要确保你登录了自己的账户。账户内可存储已下载的模板,这对于后续使用十分便利。若未登录,可点击右上角的“登录”按钮使用你的账号进行登录。
步骤2:访问模板中心。
在WPS首页,找到“模板”一栏,通常位于界面侧边或上方的菜单选项中。点击进入模板中心后,有多个分类可供选择,如“办公”、“教育”、“个人”等。用户可以根据需要选择具体的类别。
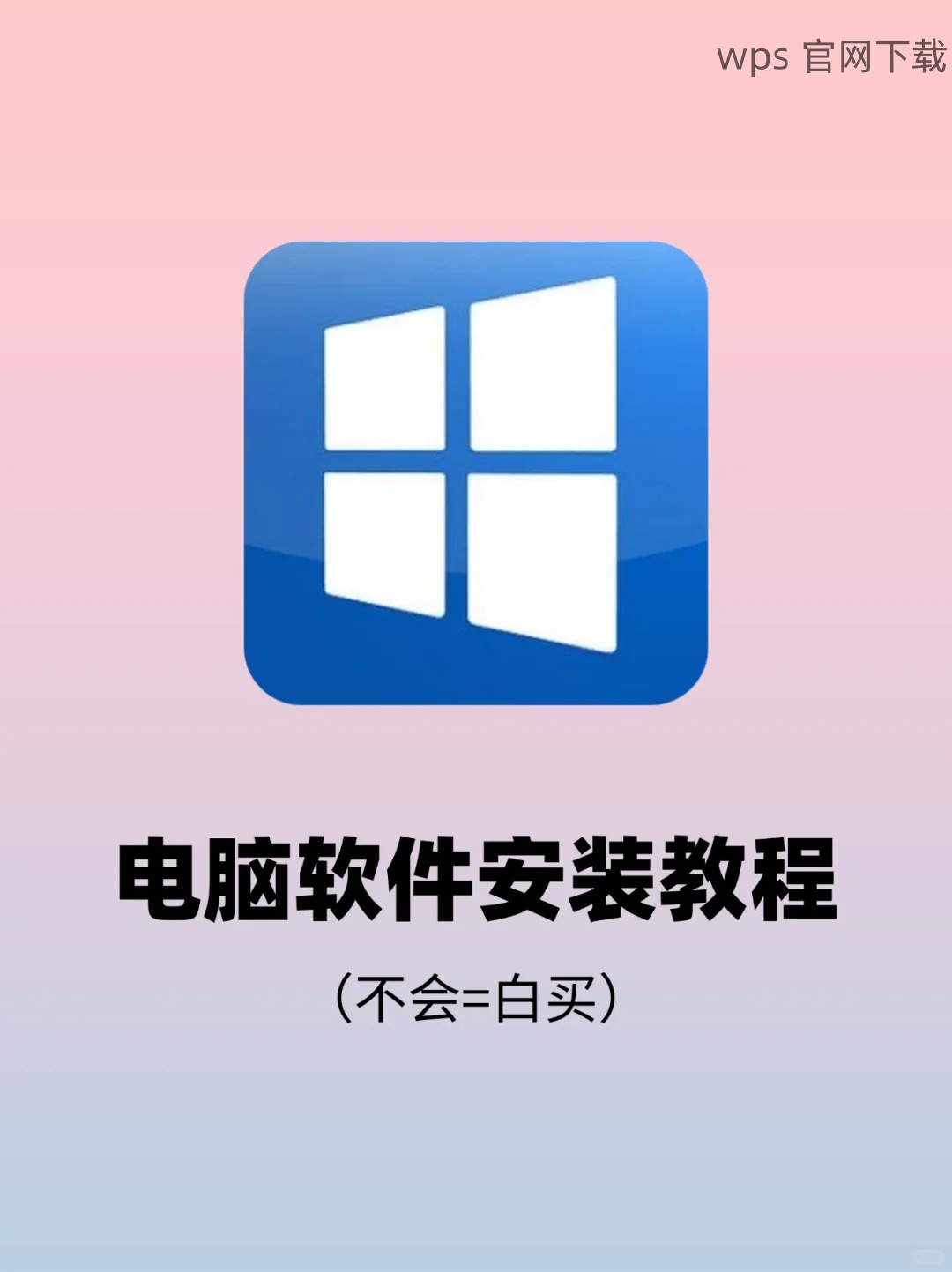
步骤3:下载所需模板。
在模板中心中,浏览并选择你希望下载的表格模板。点击“下载”按钮,模板会以完美的格式保存到你的本地文件中。模板下载完成后,若需要再次使用,可以在自己账户的模版管理中找到已下载的模板。
在找到需要的模板后,在WPS中创建一个新的文档,选择“模板”并找到已下载的模板进行使用。
自定义模板能让工作更高效,你可以通过修改现有的模板来适应自己的需求。
步骤1:打开已下载的模板。
在WPS中,打开文件选项,选择“打开”,找到你刚下载的模板。双击文件即可在WPS中预览并编辑。
步骤2:编辑模板内容。
进入文档后,可以直接在需要修改的区域进行编辑。无论是更改文字内容,还是添加新的数据,都可以自由选择。WPS Office 提供了众多工具以便你对模板进行精细化的调整。
步骤3:保存自定义模板。
修改完毕后,点击“文件”菜单,选择“另存为”,并选择“模板”保存。在弹出的窗口中命名你的新模板,确保之后可以轻松找到。
自定义保存后的模板,可以在WPS的模版管理中下次快速找到。
有时下载的模板可能出现无法打开的情况,这里有一些解决办法。
步骤1:检查文件格式。
确保下载的模板格式与WPS所支持的格式一致。WPS Office 支持多种常用格式,但若是其他不被支持的格式,会导致无法打开。使用官方渠道下载模板,确保文件格式的兼容性。
步骤2:修复应用程序。
如文件格式没问题,那么可能是WPS本身存在故障。可以尝试重新启动WPS Office,并再次打开模板。如果问题仍然存在,卸载并重新安装WPS Office软件,近来更新版本可避免多种兼容问题。
步骤3:咨询技术支持。
如果以上方法未能解决问题,请访问wps官方下载获取更多技术支持。专业的技术人员会根据你的情况提供个性化的解决方案。
通过本文介绍的步骤,无论是如何下载储存的WPS表格模板,如何自定义模板,还是解决无法打开的问题,都可以轻松应对。所有用户只需按照上面的步骤,在wps官方下载上获取最新版本,或者访问wps中文官网了解更多信息,以便提高工作效率。希望大家在工作中能够灵活运用WPS Office,为你的每个项目增添便利和效率。