共计 1116 个字符,预计需要花费 3 分钟才能阅读完成。
在新的电脑上安装 WPS 办公软件,可以高效推动工作和学习效率。了解如何在你的新系统中顺利下载和安装 WPS,确保你能快速上手并利用这一办公利器。
相关问题:
确保你的网络安全并能够连接到互联网。为了避免恶意软件或者被植入病毒,从【wps官方下载】或【wps中文官网】进行下载,确保使用官方链接获得最新版本的 WPS 软件。
1.1 网络连接检查
确保 Wi-Fi或有线网络连接正常。在连接的情况下,打开浏览器并访问 WPS 中文官网以验证访问速度是否正常。
1.2 使用官方链接进行下载
输入【wps官方下载】的网址,确保你访问的是官方网站。如果你看到了 WPS 办公软件的下载页面,表明你成功连接了。
1.3 防止下载恶意软件
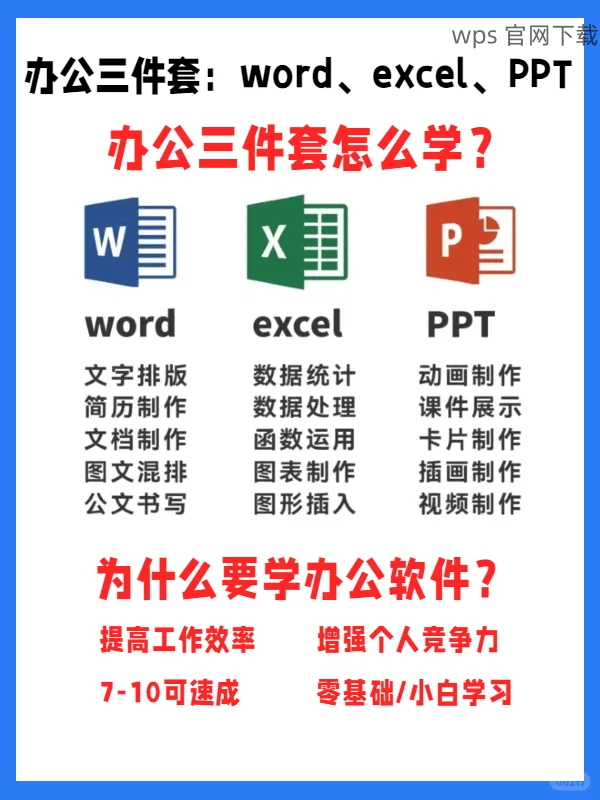
在下载 WPS 前,确保你的防病毒软件是最新的,这将有助于及时监测和防范潜在的安全威胁。使用 WPS 的官方下载链接能检测到是否存在不安全的下载。
一旦下载页面准备好,接下来是下载 WPS 办公软件。在此过程中,用户应注意选择适合自己系统的版本,比如 Windows 或 Mac。
2.1 选择适合的版本
访问【wps官方下载】,选择适合你的操作系统版本的下载。确保选择 32 位或 64 位对应的版本,这关系到软件能否正常运行。
2.2 启动下载
点击下载按钮,启动文件保存窗口。选择保存路径,选择容易找到的位置,例如桌面。
2.3 下载完成后的检查
下载完成后,确保文件完整。文件的扩展名应为 `.exe`(Windows)或 `.dmg`(Mac)。右键点击文件并查看属性,可以确保下载文件的大小与官网上显示的大小一致。
成功下载后,下面的步骤是安装 WPS。每一个步骤都应谨慎对待,以防安装过程出现问题。
3.1 启动安装程序
双击下载的文件,启动 WPS 的安装程序。根据要求接受使用条款,并选择“下一步”。
3.2 选择安装位置
在安装选项中,用户可以选择默认安装位置,也可自定义路径。为了便于管理,保持默认设置。
3.3 完成安装并激活软件
一旦安装完成,启动 WPS 办公软件。系统会提示用户进行激活。如有购买的激活码,请在提示时输入;如需使用免费版,可以跳过这一步。
解决方案
通过上述步骤,可以确保在新装电脑中顺利下载和安装 WPS 办公软件。在整个过程中,确保从【wps官方下载】以及【wps中文官网】获取最新的版本,以确保软件的安全性和稳定性。
下载与安装 WPS 办公软件是提升工作效率的必要步骤。确保访问 WPS 官方的网站以获取更新与支持,使用中遇到问题时也可以参考官网的使用帮助与技术支持。希望这些步骤能助你顺利完成WPS的安装与使用。