共计 1686 个字符,预计需要花费 5 分钟才能阅读完成。
在现代办公中,WPS Office是一个非常重要的文档处理软件。它提供了文本处理、表格制作和演示文稿等多种功能,为用户提供了便捷的办公体验。若要在电脑上下载和安装WPS Office,可以访问 wps中文官网 进行相关操作。接下来,通过详细步骤,让您轻松掌握如何在电脑上下载安装WPS Office。
相关问题:
步骤一:访问WPS中文官网
打开浏览器,在地址栏中输入 wps中文官网,按下回车键。WPS中文官网提供了关于WPS Office的详细信息,包括产品介绍和下载链接。
在官网首页,您会看到不同版本的下载选项。在这里,选择适合于您操作系统的版本,例如Windows版本、Mac版本等。如果您不确定选择哪个版本,点击页面上的“下载”按钮,系统会自动为您推荐合适的版本。确保选择的是最新的版本,以便获得最佳的使用体验。
步骤二:点击下载链接
在官网上找到“下载”按钮后,单击它。这将引导您进入下载页面,您可以看到详细的版本信息和下载选项。选择合适的版本后,点击下载链接。下载过程中,请耐心等待,根据您的网络速度,下载时间会有所不同。
在下载期间,确保网络连接稳定。这可以避免下载过程中的中断,给后续安装带来不必要的麻烦。如果下载完毕后,您发现下载包体积较小,可能说明下载未完全,可以尝试重新下载或检查网络连接。
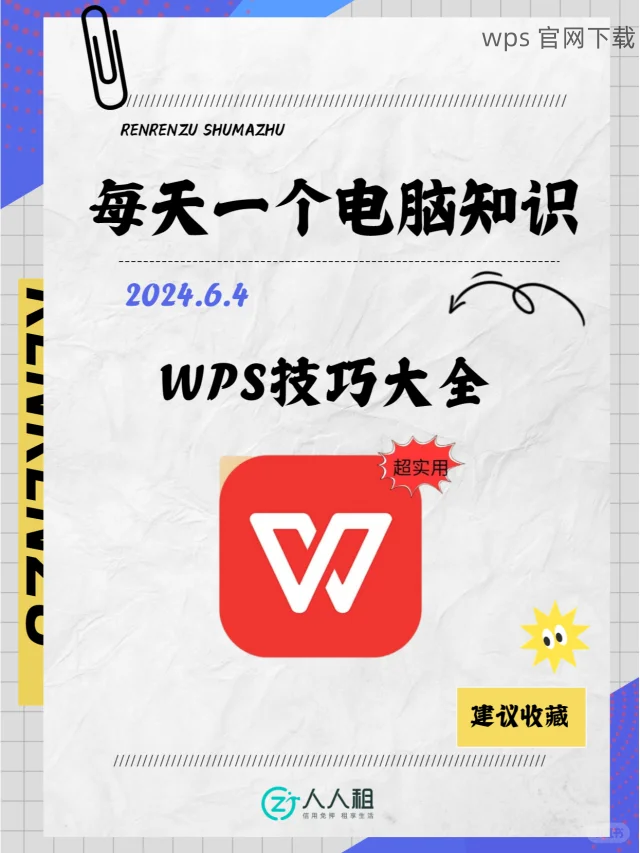
步骤一:打开下载的安装包
下载完成后,前往您设置的下载目录,找到刚刚下载的WPS安装包,通常命名为“WPS_Office_Setup.exe”或类似名称。双击该文件以启动安装程序。
系统可能会弹出安全警告,询问您是否确定要运行该程序。点击“运行”按钮,继续进行安装。这时,您将看到WPS Office的安装向导,按照提示进行下一步。
步骤二:接受许可协议
在安装向导中,您需要阅读并接受WPS Office的许可协议。勾选“我同意此协议”,然后点击“下一步”继续。此时,您可以选择自定义安装路径,将其保持为默认设置,这样更容易寻找到安装后的程序。
此步骤确保您理解使用本软件的相关权利和义务。阅读许可协议的内容十分重要,确保您的使用行为符合其规范。
步骤三:完成安装
安装过程将会持续几分钟,具体时间取决于您的电脑配置。在安装完成后,您会看到“安装成功”提示。您可以选择立即运行WPS Office或返回桌面。
检查桌面和开始菜单,确认WPS Office的图标是否显示。如果没有,可以在“所有程序”中找到它。如果安装遇到任何问题,请访问 wps官方下载 查看帮助文档。
步骤一:检查更新设置
开启WPS Office后,点击右上角的“设置”按钮(通常是一个齿轮图标)。选择“检查更新”选项,系统将自动检查您当前安装的WPS版本与最新版本的差异。如果有可用更新,将会出现提示选项。
确保将软件保持在最新版本是非常重要的,这样可以确保您使用的功能都是最新的,并且保障软件的安全性。
步骤二:安装最新版本
如果系统发现有更新,点击“下载”按钮,按照提示完成下载。在更新过程中,请勿关闭程序,以免影响更新功能。下载完成后,系统会自动开始安装最新版本的WPS Office。
定期更新WPS Office可以帮助您规避一些已知的漏洞,并提供更好的性能体验。而且,更新后的版本会包含新功能和改进,提高工作效率。
步骤三:重启WPS Office
完成更新安装后,重启WPS Office,以便让新版本的功能生效。您将能够看到安装页面的更新内容和新功能介绍。这也是检查更新是否成功的有效方式。
定期检查更新是保证WPS Office处于最佳状态的重要步骤,每次启动前都检查是否有更新提示。
在电脑上下载和安装WPS Office的步骤相对简单,只需访问 wps中文官网 并按照提示执行即可。根据上述步骤,用户不仅可以顺利下载和安装WPS Office,还能定期进行版本更新以保持最佳的使用体验。如有任何问题,可以随时查阅WPS的支持文档,或访问 wps官方下载 获取更多帮助信息。