共计 1249 个字符,预计需要花费 4 分钟才能阅读完成。
在现代办公中,WPS Office以其强大的文档处理能力受到广泛使用。对于新用户来说,了解如何下载并安装WPS尤为重要。本文将详细介绍电脑上WPS下载内容的相关步骤,以及常见问题的解决方案。
常见问题
解决方案
若要确保顺利下载WPS Office,可以参考以下详细步骤。其中提供了WPS官方下载和使用wPS中文官网的链接,以便你获取最新版本以及更多相关资源。
步骤1:访问WPS中文官网
打开你常用的网络浏览器,如Chrome、Firefox或Edge。请确保你的网络连接正常,以便访问网站。
在浏览器的地址栏中输入 wps中文官网,然后按回车键。这将带你进入WPS的官方网站。
在WPS中文官网首页,你会看到“下载”选项,点击进入。这一部分将展示当前可用的WPS Office版本。在这里,你可以查看每个版本的特点和适配的操作系统。
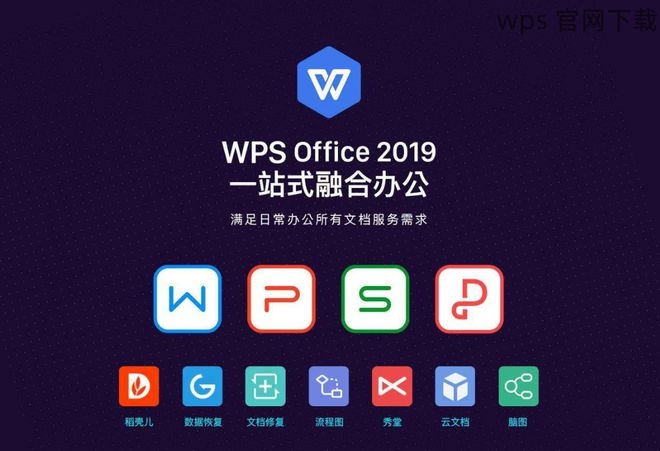
步骤2:选择合适的WPS版本
在下载页面中,仔细查看各个版本的信息。WPS Office提供多个版本,包括个人版、教育版和专业版。确保选择兼容你电脑系统的版本。
找到适合的版本后,点击对应的“下载”按钮。此时,文件将会开始下载。如果你使用的是Windows系统,下载的文件通常为.exe格式,Mac用户则会下载.dmg格式的文件。
在下载完成后,打开文件所在的文件夹,确认文件完整。若发现文件不完整或下载失败,请返回WPS中文官网,重新尝试下载。
步骤3:安装WPS Office
在文件管理器中,双击下载后的安装文件,会打开安装程序。根据提示进行安装,选择安装位置,安装至默认路径,以利于后续更新和管理。
安装程序将指导你完成后续步骤。请仔细阅读每个选项,如“同意用户协议”等,确保完全理解所选方案。在安装过程中,你可以选择额外的功能,比如模板下载和云服务。
程序安装完成后,通常会自动创建桌面快捷方式。打开WPS Office,进行首次设置。你将能体验到WPS Office的各种强大功能。
步骤4:解决下载错误
如果在下载过程中遇到错误,首先检查你的网络连接,确保网络畅通无阻。可以尝试关闭并重新开启网络。
有时,浏览器缓存可能导致下载失败。清理你的浏览器缓存并重启浏览器后,再次尝试访问wps官方下载页面。
如果上述方法无效,尝试使用不同的浏览器或设备进行下载。如果使用的设备较旧,也可能影响下载速度和稳定性。
安装WPS Office的技巧和注意事项
在电脑上下载和安装WPS Office并不复杂,但在进行操作时,要注意选择合适的版本并确保网络稳定。如果在下载过程中遇到任何问题,尝试重新启动下载或联系WPS客服。通过跟随本文的步骤,你将顺利完成WPS Office的安装。
利用WPS Office的强大功能,可以提升你的工作效率和文件处理能力。欲了解更多下载信息,访问wps官方下载。