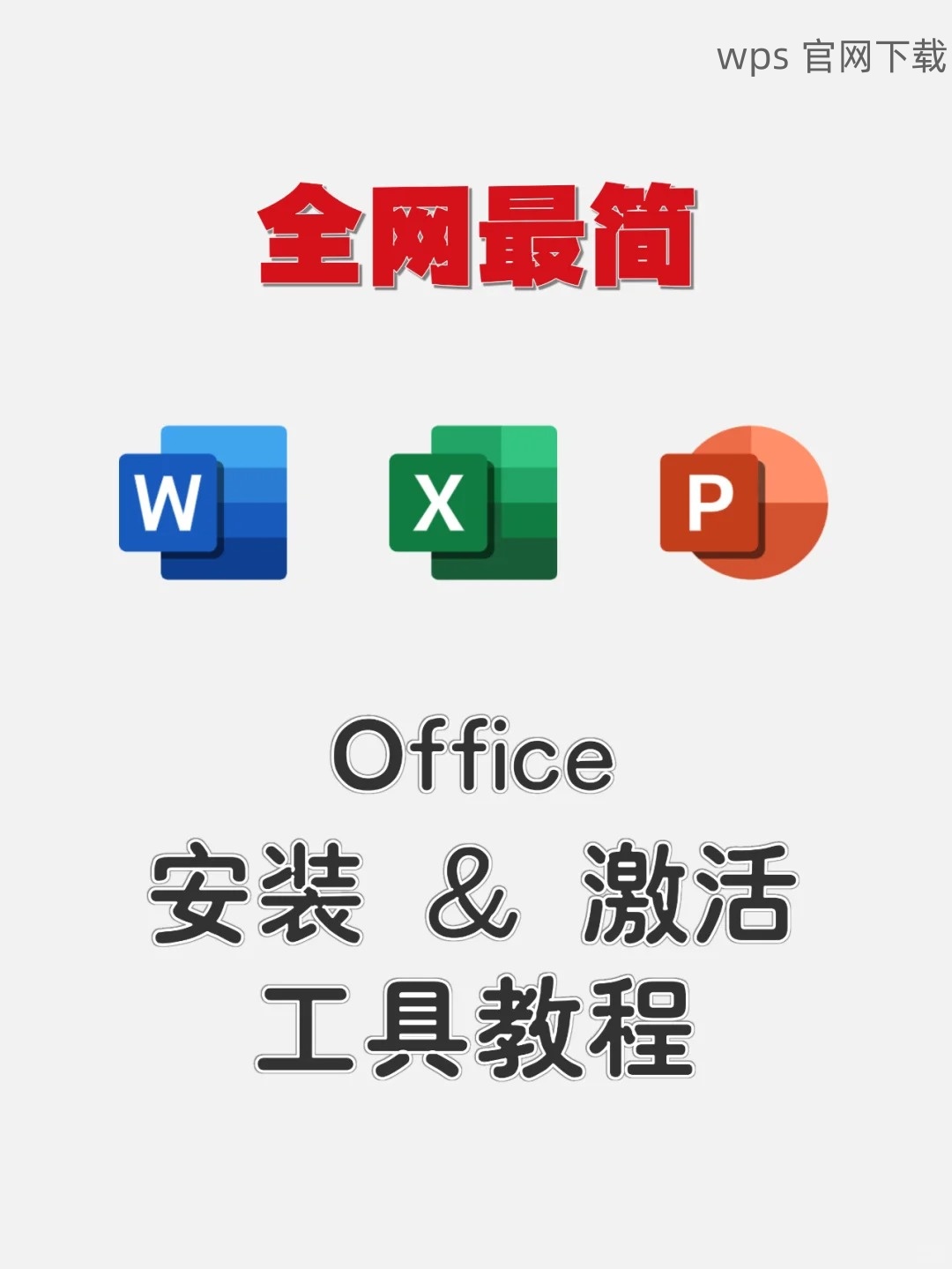共计 1217 个字符,预计需要花费 4 分钟才能阅读完成。
在执行电脑上的 WPS 下载时,用户可能会发现下载完成后,桌面上并没有生成任何相关图标。这种情况会让使用者感到困惑甚至焦虑。针对这一问题,本篇文章将提供详细的解决方案及步骤,帮助用户快速恢复正常使用。
常见问题:
我该如何确认 WPS 是否真的下载成功?
如果桌面上没有图标,是否还有其他方法打开 WPS?
重装 WPS 的时候,是否会影响到我的文档和数据?
确认 WPS 下载成功
检查下载目录
在进行 WPS 中文下载后,首先需要检查下载的位置。通常情况下,下载的文件会被保存在“下载”文件夹中。
打开文件管理器,找到左侧的“下载”选项,单击进入。如果在这里找到了 WPS 的安装程序,意味着您已经成功下载。
如果找不到,尝试再进行一次 WPS 下载,注意查看下载路径,确保文件不会被误放在其他位置。
检查文件名是否正确,特别是版本号部分,确保您下载的是自己所需的版本。
查看下载记录
进入浏览器,查找下载列表以确认文件下载状态。
在常用浏览器中,按下 `Ctrl + J` 键,可以调出下载历史记录。
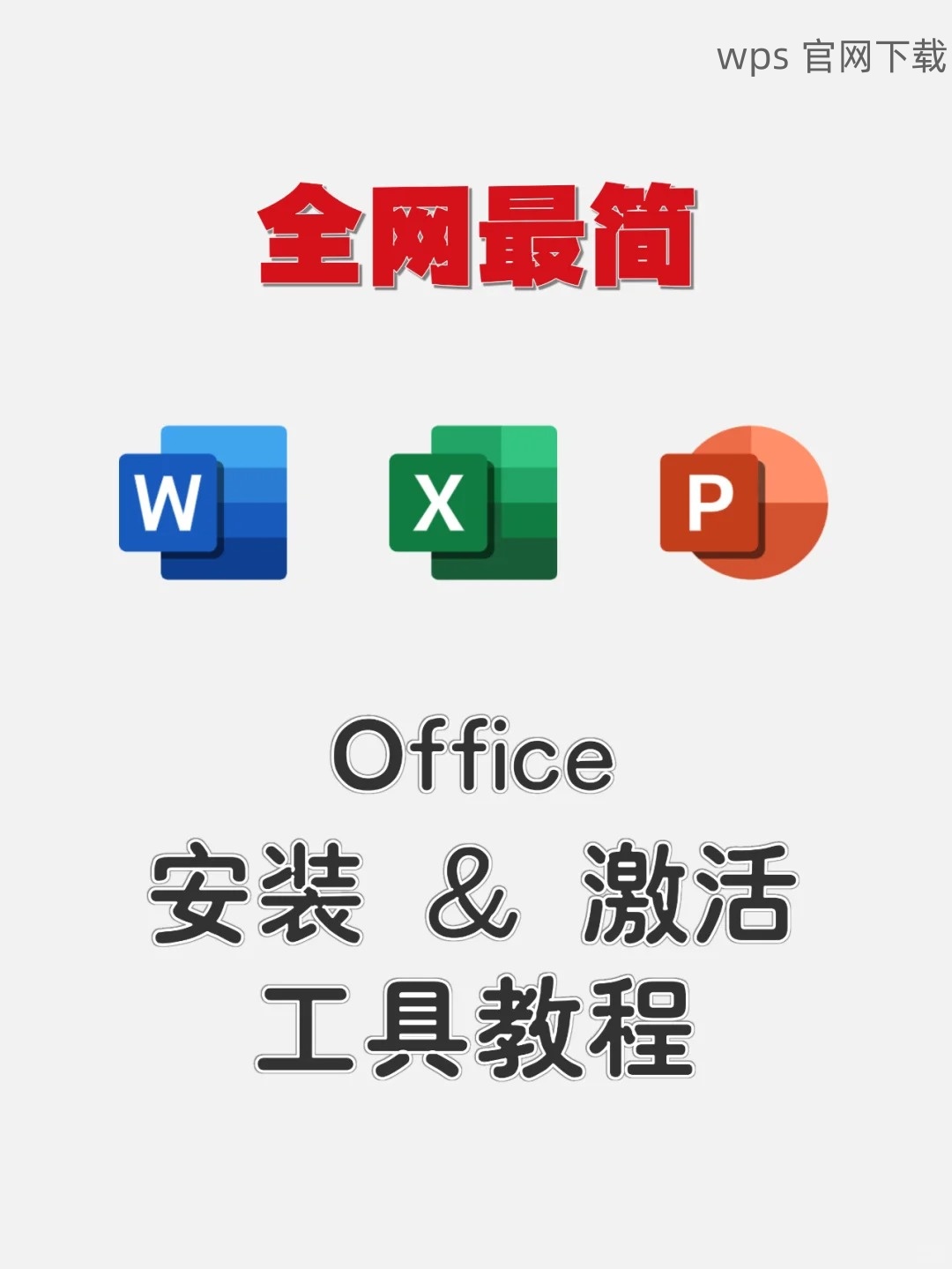
查找下载记录中是否存在 WPS 的安装包,并查看其状态。若显示为“完成”,则表示下载成功。
若发现下载正在进行,等待其完成后再去桌面查看。
如何打开 WPS
使用文件管理器打开
如果桌面上没有图标,可以通过文件管理器手动定位并打开 WPS。
打开文件管理器,查找到 WPS 的安装目录,通常在 `C:Program Files` 或 `C:Program Files (x86)` 目录下。
在找到 WPS 安装文件夹后,寻找 `wps.exe` 或 `wpsoffice.exe` 文件,双击以启动程序。
若启动成功,可将该文件的快捷方式拖动到桌面,方便下次快速访问。
创建桌面快捷方式
在成功找到 WPS 后,可以创建一个专用的桌面快捷方式。
右键单击 WPS 的启动文件,选择“发送到”,再选择“桌面(创建快捷方式)”。
短时间内,桌面会生成 WPS 的快捷方式,您可以随时双击打开。
确保在创建快捷方式时,不要目标位置选择错误,确认路径是正确的。
如果仍然无法启动 WPS
重新安装 WPS
若以上方法均无效,重新安装 WPS 可能是最好的解决方案。
从 WPS 官网 获取最新版本的安装包,注意选择适合自己系统的版本。
运行安装程序,按照提示完成安装步骤。在安装过程中,选择“修复”选项可帮助恢复桌面图标。
安装完成后,确认桌面是否有相关图标,再试着打开程序。
数据备份及恢复
在重新安装 WPS 前,记得备份您的数据,确保信息安全。
查找并复制您在 WPS 中创建的文档,保存到一个安全的文件夹中,比如外部硬盘或云盘。
确保备份的文件名称正确,避免在恢复时出现误差。
完成备份后,您可以放心进行重新安装,安装成功后再将备份文件导入回 WPS。
在下载安装 WPS 后,如果遇到电脑下载完 WPS 不出来的情况,可以通过检查下载成功与否、手动打开程序和重装软件等多种方案来解决问题。用户在每次进行 wps 下载 时,认真确认安装位置和文件路径,使后续使用更加顺畅。希望本篇文章能为您提供有效的帮助,祝您使用 WPS 愉快!