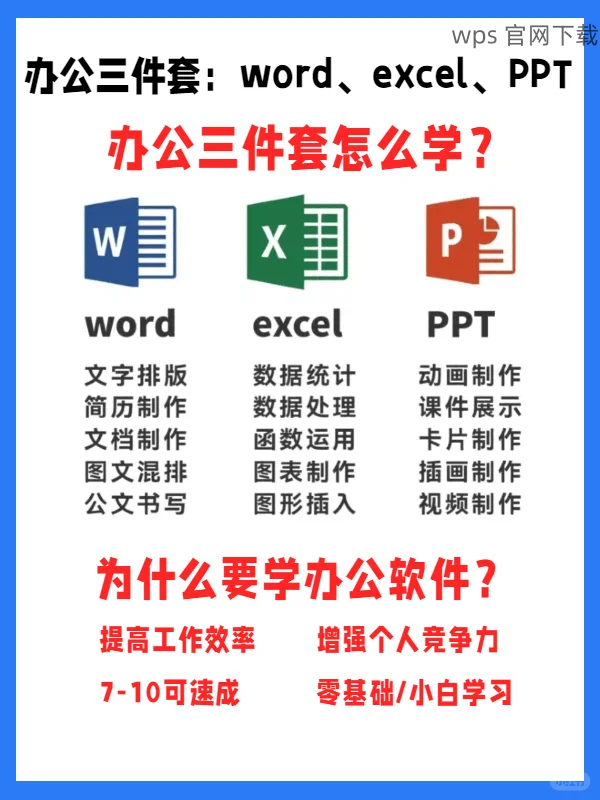共计 1005 个字符,预计需要花费 3 分钟才能阅读完成。
在数字化办公的时代,使用合适的文档处理软件显得尤为重要。WPS Office因其强大的功能和友好的用户界面备受欢迎。为了确保用户能够顺利进行文档编辑和管理,了解如何在电脑上下载WPS Office至关重要。
相关问题
WPS Office的官方下载地址是什么?
如何解决安装过程中遇到的问题?
下载后如何确保WPS Office正常使用?
WPS Office官网下载地址
访问 WPS 官网 的步骤如下:
打开浏览器,输入“ WPS 官网 ”进行搜索。
请确保访问的是WPS的官方网站,通常网址包含金山的标识。
找到主页中的“下载”选项,根据操作系统选择适合的版本(如WPS中文版、Windows等)。
确保下载地址是可信的,避免访问不明链接导致的安全问题。
安装WPS Office并解决安装问题
在成功下载WPS Office后,进行安装的步骤如下:
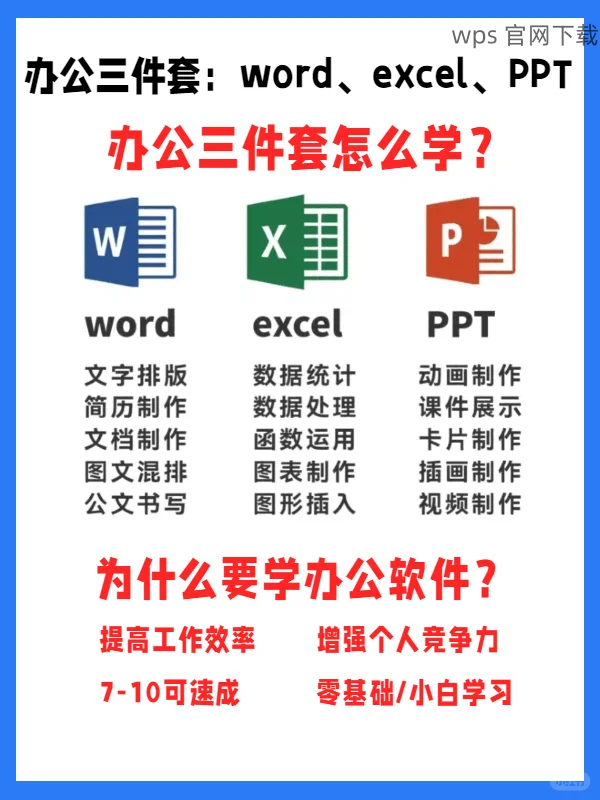
2.1 运行安装程序
双击下载的安装包,等待软件自动解压。
安装界面将出现一个用户协议,认真阅读条款并点击“同意”。
如果遇到无法启动安装程序的情况,可能是因为安全软件的阻拦,暂时关闭相关软件。
2.2 选择安装路径
选择一个合适的安装路径,把WPS安装在你易于访问的文件夹中。
确保所选路径的空间足够,避免后期运行不顺畅。
点击“安装”,等待程序完成安装。
2.3 完成安装并重启应用
安装成功后,点击“完成”并关闭安装界面。
在桌面找到WPS的图标,双击启动软件。
若软件无法启动,检查安装文件是否完整或重新下载。
WPS Office的基本设置与使用
安装完成后,对WPS进行基础设置:
3.1 登录WPS账户
打开WPS Office后,会要求您登录账户,推荐注册并登录,以便使用更多云服务。
点击“登录”按钮,输入您的账号与密码。若没有账户,选择“注册”来创建一个免费的WPS账户。
3.2 设置个性化选项
在“工具”菜单中,可以设置个性化功能,例如选择主题和界面布局等。
根据自己的需求,调整快捷工具栏,能够提高工作效率。
3.3 进行文档的创建与编辑
鼠标悬停在“新建”部分,选择所需文档类型(如文档、表格、演示等)。
完成文档的编辑后,确保及时保存,并使用“云存储”功能备份文件。
通过以上步骤,用户可以轻松下载并安装WPS Office,快速开始文档编辑的工作。若在使用过程中遇到任何问题,记得参考WPS的帮助文档,或在 WPS 官网 寻求支持。WPS Office作为一个强大的办公工具,能够有效提升个人及团队的工作效率,为每个用户提供一种便捷的工作体验。