共计 1268 个字符,预计需要花费 4 分钟才能阅读完成。
在经过成功的电脑WPS下载后,许多用户会对如何高效利用这款软件产生疑问。本文将围绕“电脑wps下载后怎么用”这一主题进行详尽的阐述,以便于每位用户更快掌握WPS的使用方法。
相关问题
如何快速上手WPS?
WPS的常见功能有哪些?
如何获取wps官方下载和wps中文官网的使用帮助?
为了帮助用户在使用过程中能够充分掌握WPS的技巧和功能,以下为详细解答。
一、WPS的安装后基本使用步骤
打开WPS后,会自动显示一个启动界面。在这个界面上,可以选择不同的办公应用,包括文字、表格、演示等。
使用技巧:
在WPS主界面上,点击左上角的“新建”按钮,以选择你想要创建的文档类型。根据需求选择文档时,请注意文件类型的不同。
使用技巧:
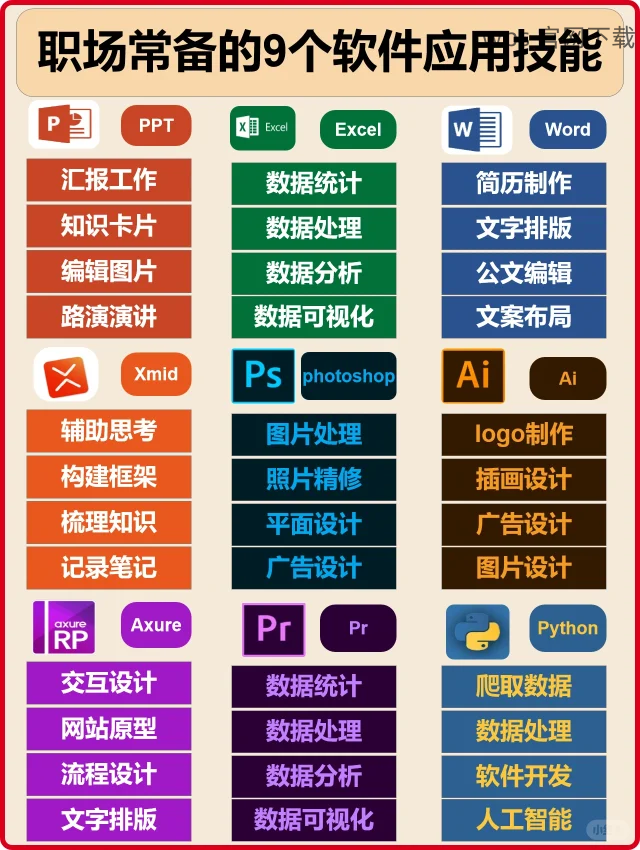
在文档创建后,可以通过工具栏进行一系列的个性化设置,比如调整字体、字号、行间距、段落格式等。
使用技巧:
二、使用WPS的高级功能
在WPS编辑文档的过程中,经常需要插入不同的内容,比如图片、图表或链接。这些操作可通过“插入”菜单快捷完成。
使用技巧:
完成文档编辑后,保存是重要的一步。用户可以选择“文件”菜单中的“保存”或“另存为”,并选择文件格式和保存路径。
使用技巧:
WPS还支持云文档功能,用户可以在需要的时候随时访问之前创建的文档。通过个人注册,登录WPS账号实现共享与备份。
使用技巧:
三、如何解决常见问题
在使用WPS时,初次下载或安装过程中可能会出现各种错误,导致无法正常使用。
解决步骤:
若在打开WPS文档时出现格式错误,可能是由于文件损坏或非WPS支持格式所致。
解决步骤:
WPS作为一款全面而强大的办公软件,能够在日常办公中极大提高工作效率。掌握WPS的基础和高级功能后,用户可以更快捷地完成各类文档处理任务。对于遇到问题的用户,可以通过wps官方下载和wps中文官网获取帮助和支持,解决过程中遇到的任何困扰。希望本指南能够助您轻松上手与高效使用WPS。