共计 883 个字符,预计需要花费 3 分钟才能阅读完成。
在当今办公中,录屏工具越来越常见。利用WPS Office中的录屏组件,用户可以轻松捕捉屏幕内容,为演示、教学或分享提供便利。然而,许多用户在寻找如何下载和使用WPS的录屏组件时可能会感到困惑。本文将为您详细介绍如何从 wps官方下载 获取录屏组件,并解析常见问题。
常见问题
如何在WPS中找到录屏组件选项?
下载录屏组件后,有没有特别的使用说明?
可以通过其它方式获取WPS的录屏工具吗?
获取WPS录屏组件的解决方案
步骤1:访问WPS中文官网
访问 wps中文官网 是获取WPS相应组件的第一步。打开您的浏览器,输入网址后,将您引导到最新的WPS下载页面。在首页上,用户可以快速找到适合自己系统版本的WPS Office下载安装链接。
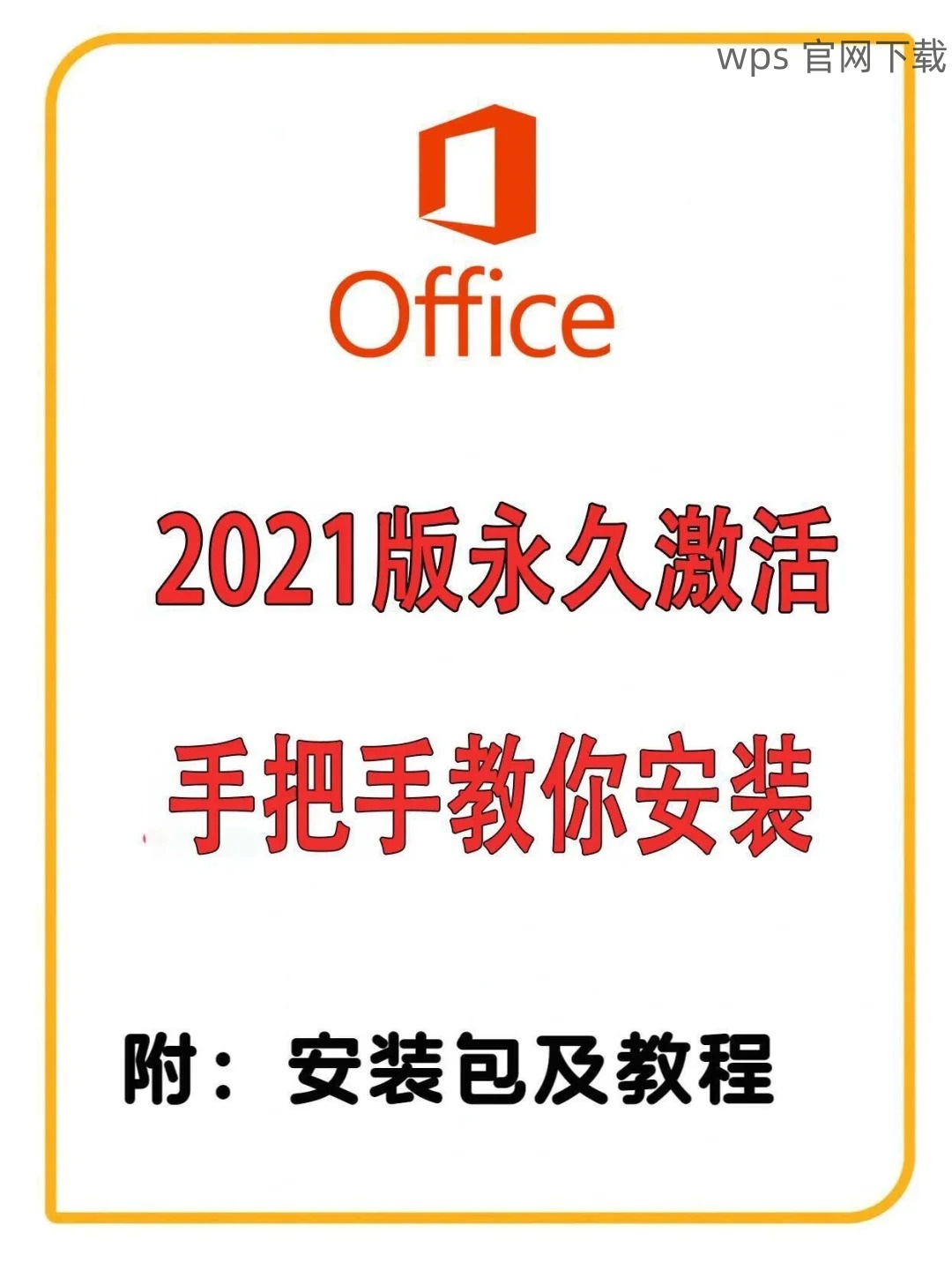
步骤2:下载WPS录屏组件
在WPS中文官网上,您可以找到录屏组件选项。通过简单的步骤即可获取该功能:
步骤3:安装WPS录屏组件
下载完成后,用户需要完成组件的安装过程以确保它能够在WPS Office中正常使用:
本文详细介绍了如何从 wps官方下载 获取录屏组件工具的全过程,同时解答了几个相关的常见问题。通过访问 wps中文官网 来下载所需的工具,用户只需按部就班地进行操作,便可顺利完成下载和安装。希望本文能够帮助您更高效地使用WPS Office,提升工作效率。如需了解更多功能或解决其他问题,欢迎访问我们的官网下载页面。
正文完




