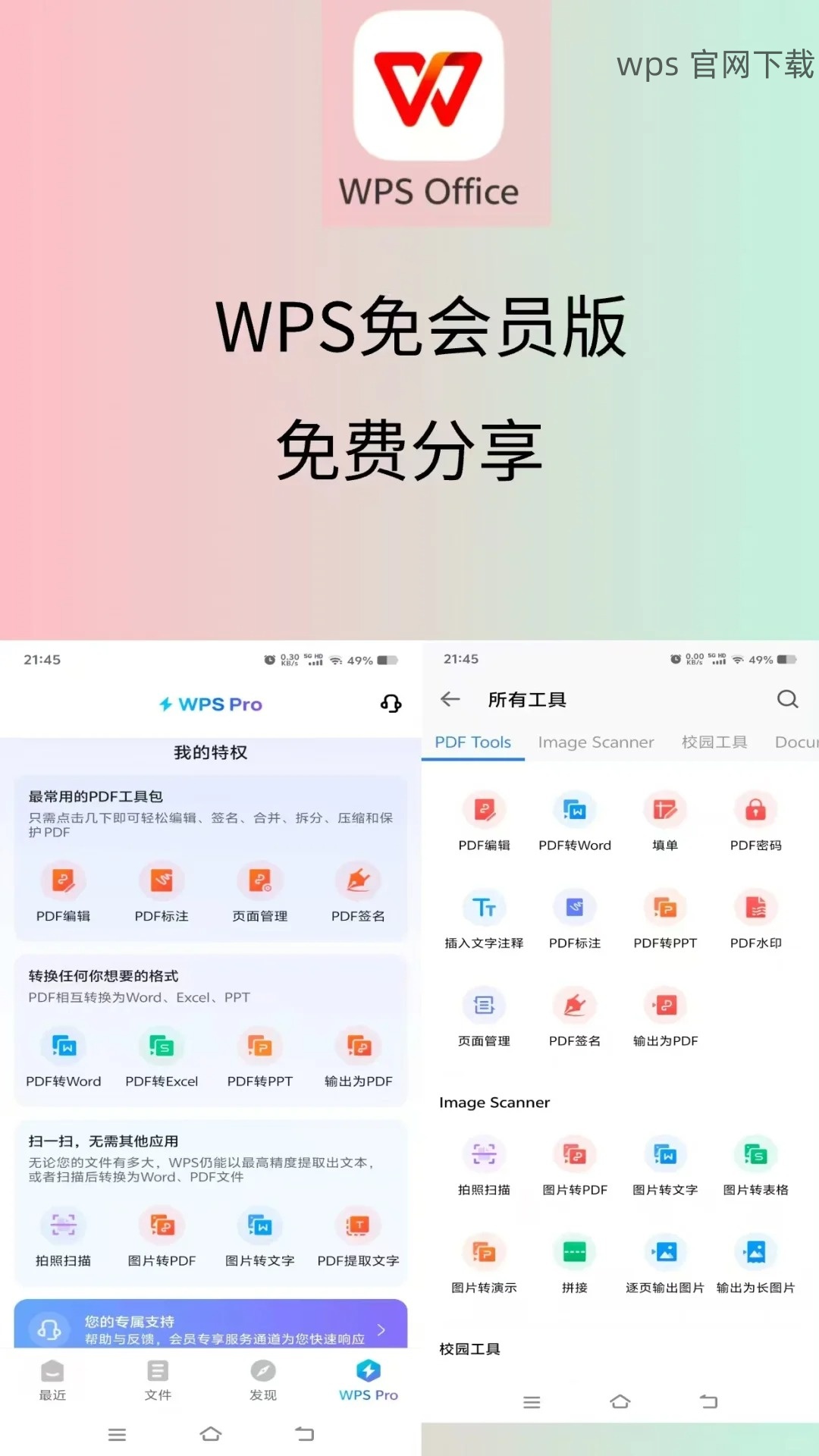共计 1349 个字符,预计需要花费 4 分钟才能阅读完成。
在现今办公和学习中,WPS 办公软件因其强大的功能和轻便的界面而受到青睐。WPS 软件的声音功能能为用户提供更好的使用体验,然而,如何在多个设备中实现同步和管理则是使用者常常面临的问题。本文将详细探讨这个主题。
相关问题
如何确保在不同设备上都能使用相同的 WPS 声音设置?
在使用 WPS 时,如何查看和管理下载的声音文件?
如果遇到声音播放问题,该如何处理?
解决方案
为了确保在多个设备中同步和管理 WPS 的声音设置,可以通过以下步骤进行操作。
确保所有设备上安装相同版本的 WPS 软件
检查软件版本
确认所有设备上安装的 WPS 软件版本相同,避免因版本差异导致功能不兼容。可以通过访问 WPS 官网 下载最新版的 WPS 软件。
在每个设备的 WPS 软件主界面,通常在设置或关于部分可以找到版本信息。
对照官网最新发布的信息,确保每个设备安装的版本一致。
如果发现版本不同,及时进行更新,保持一致性。
更新 WPS 软件
在每个设备上更新 WPS 软件,以确保获取最新的功能和修复bug。
打开 WPS 软件,进入“设置”或“帮助”菜单,查找“更新”等选项。
点击更新,软件会自动下载并安装最新版。
更新完成后,重启 WPS 软件,确保项目生效。
使用统一的账号登陆
确保在所有设备上使用同一账号登录,以便进行设置和文件的线上同步。
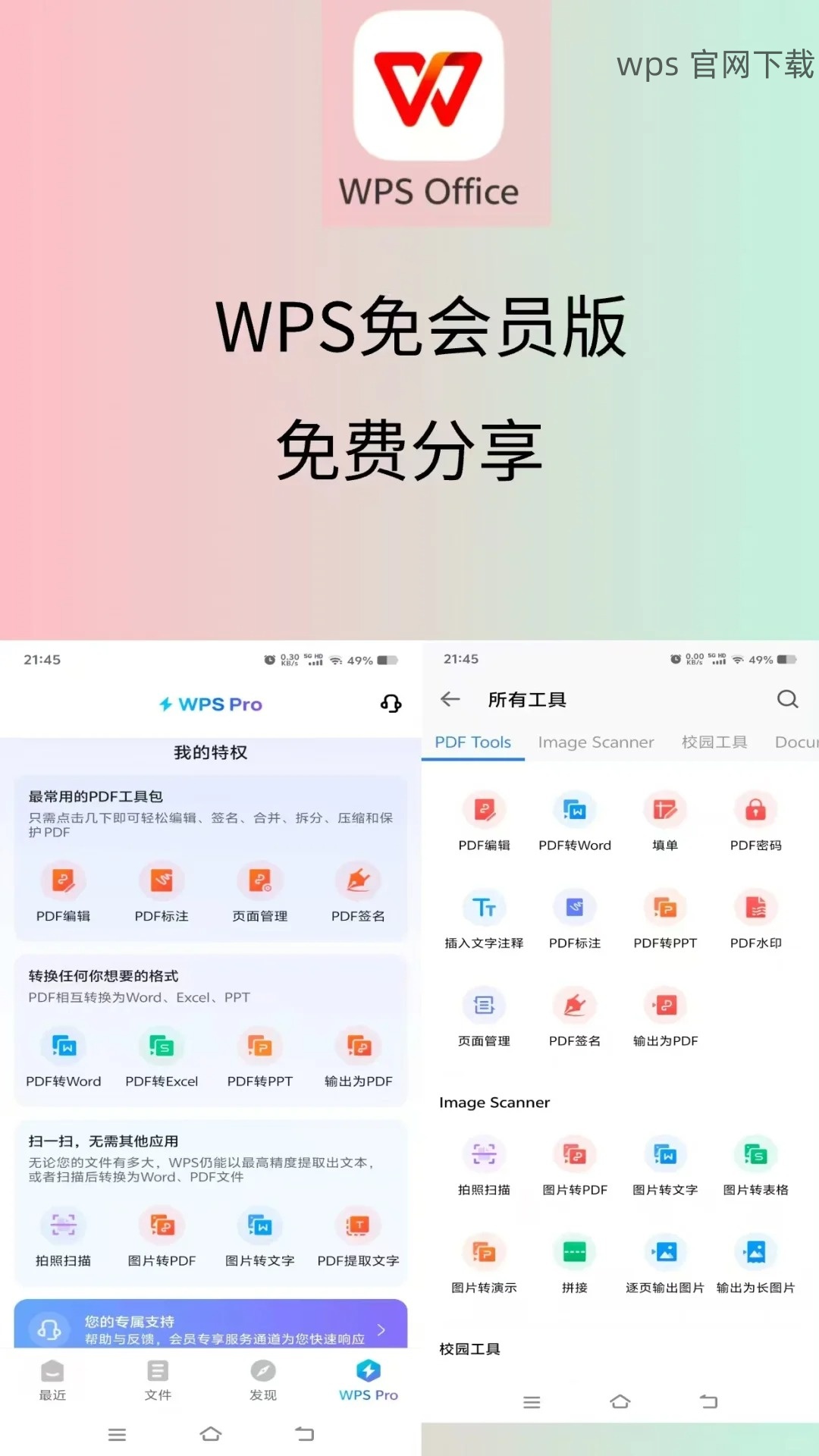
打开 WPS 软件,找到登录窗口。
输入相同的邮箱或账号信息,并完成登录。
清除可能存在的登录冲突,确保账号信息一致。
管理下载的声音文件
定位声音下载路径
每个设备下载的声音文件通常会存储在指定的目录下,确认这些目录以便快速找到和管理文件。
访问设备的文件管理器,寻找“下载”或“WPS”文件夹。
输入“搜索”功能,查找“.mp3”或“声音”相关的文件。
记录下文件的保存路径,在后续管理中更方便。
上传到云盘同步
为了实现设备间的音效同步,可以将声音文件上传至云存储平台。
在文件管理器中找到目标声音文件,右键选择“上传”。
选择合适的云盘服务,并登录你的账户。
将文件上传,并确保同步完成。
导入 WPS 声音选项
在 WPS 中使用下载的声音文件之前,需要导入到相应功能里。
打开 WPS 软件,定位到“声音设置”选项。
点击“添加声音文件”,选择你刚上传的文件。
确认导入后,你可以在 WPS 中使用这些声音。
处理声音播放问题
检查设备音量设置
确保设备的音量处于合理的范围以听到声音。
查找设备的音量调节键,进行适当调整。
检查是否启用了静音模式,如启用,及时关闭。
确认音频输出设备是否选择正确,如耳机或扬声器未连接。
更新声音驱动程序
老旧的音频驱动可能导致播放问题,及时更新可提升体验。
访问设备的设置,寻找“设备管理器”或“音频设置”。
检查音效设备,右键选择更新驱动程序。
完成更新后,重启设备,尝试播放声音查看效果。
重启 WPS 软件
重启软件有时能解决临时的应用问题。
关闭 WPS 软件,等待约几秒钟。
重新打开 WPS 软件,查看声音功能是否正常。
如果仍然出现问题,可以尝试重新安装软件。
在多个设备中同步和管理 WPS 的声音功能并不复杂,通过确保版本一致、正常管理下载的声音文件以及及时处理播放问题,可以实现流畅的使用体验。对 WPS 的声音设置进行合理的管理和使用,将大大提高工作和学习时的效率与乐趣。访问 WPS 官网 了解更多信息将极具帮助。对于追求高效办公的用户来说,掌握这些技巧无疑将使得使用更加得心应手。