共计 1180 个字符,预计需要花费 3 分钟才能阅读完成。
在使用电脑进行办公时,WPS是许多用户的首选办公软件。WPS提供了包括文档、表格和演示文稿等多种功能,能够帮助用户高效地完成各种工作任务。为了更好地服务用户,本文将深入探讨如何在电脑上下载WPS,并回答一些相关的常见问题。
相关问题
如何下载WPS?
在下载WPS之前,确保选择官方渠道,以避免下载到不安全或不必要的版本。
打开浏览器,访问WPS中文官网以获取最新版本的WPS。官网具有权威性,可以确保软件下载的安全性。
a. 确认官网链接
确保访问的链接是WPS的官方地址,避免误入钓鱼网站。正确的链接是:https://mac-wps.com/,你可以直接复制并粘贴到浏览器中。
b. 查找下载选项
在官网首页,通常会有“下载”或“获取WPS”的按钮,点击这个按钮以进入下载页面。在下载页面,能找到适合你操作系统的版本。
在下载页面,你将看到多个版本供选择。根据你的操作系统(如Windows、Mac等)选择合适的版本。
a. Windows版本
如果使用Windows系统,找到“Windows版本”下载链接。点击链接开始下载。
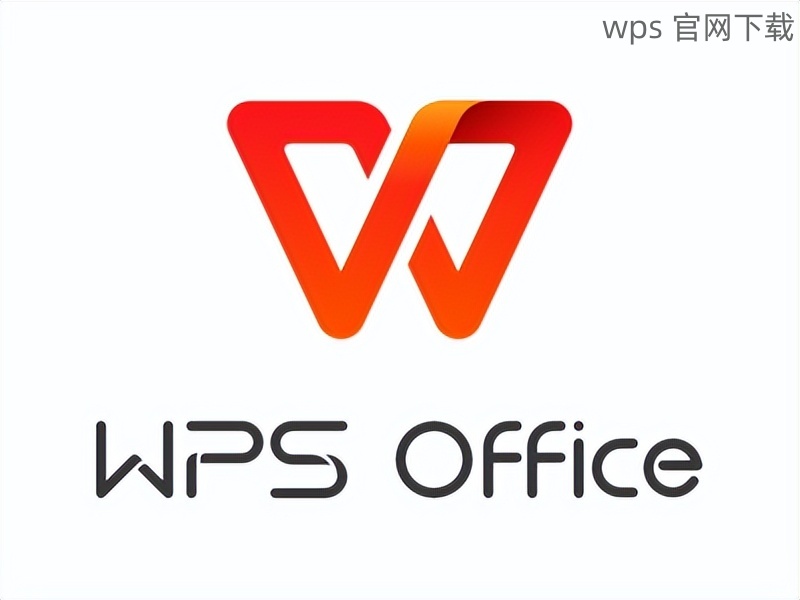
b. Mac版本
对于Mac用户,选择“Mac版本”并按照同样方式下载。
点击所选版本的下载链接后,浏览器会自动开始下载。
a. 检查下载进度
在浏览器的下载区域查看进度,确保文件完整下载。下载文件的大小和下载速度可能因网络条件而异。
b. 防止下载中断
使用稳定的网络环境进行下载,以避免文件损坏或下载失败。
下载完成后的安装步骤
下载完成后,需要按照以下步骤安装WPS。
前往电脑的下载文件夹,找到刚才下载的WPS安装程序。
a. 确认文件格式
安装文件通常以“.exe”或“.dmg”为后缀。确保文件完整,未被安全软件拦截。
b. 双击安装程序
通过双击安装文件开始安装程序,系统可能会询问是否允许该程序对计算机进行更改,选择“是”或“允许”。
安装程序启动后,会出现一系列的安装提示,根据提示进行操作。
a. 选择安装路径
可以选择默认路径安装,也可以自定义安装路径。确认后继续。
b. 同意用户协议
阅读并同意相关用户协议,点击“下一步”以继续安装。
安装程序会自动完成剩余步骤,通常需要几分钟时间。
a. 查看安装成功提示
安装完成后会出现“安装成功”的提醒信息,点击“完成”结束安装程序。
b. 启动WPS
在电脑的程序菜单或桌面找到WPS的图标,双击图标启动WPS,进行首次设置即可开始使用。
通过以上步骤,可以轻松完成电脑上WPS的下载与安装,希望本文能够帮助用户找到所需的WPS版本。保持警惕,选择安全的下载渠道始终是确保软件安全的重要一步。
如需查看更多信息或获取其他版本,请访问WPS中文官网,获取最新的下载资源与更新。




