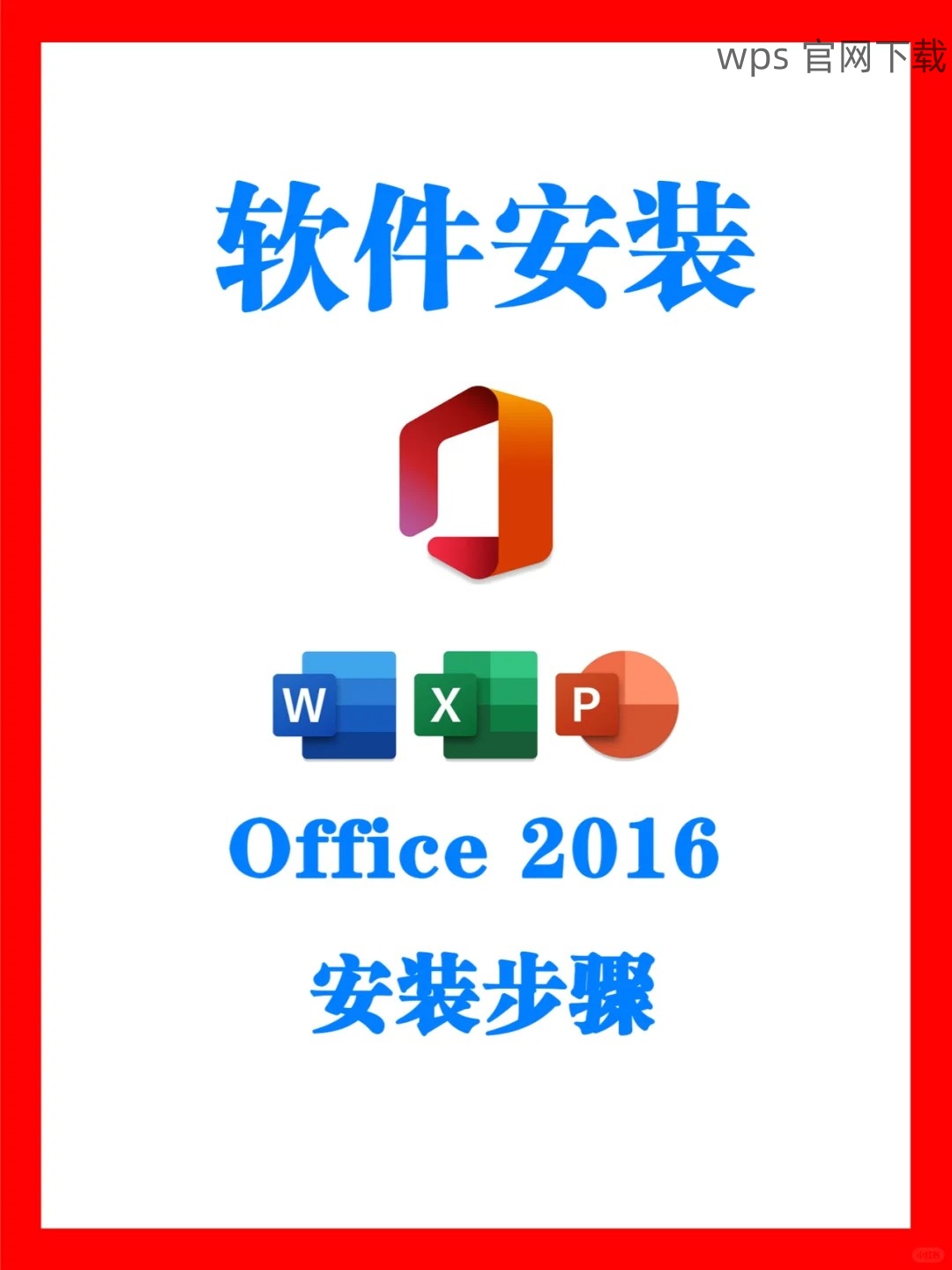共计 726 个字符,预计需要花费 2 分钟才能阅读完成。
制作表格是日常办公中常见且重要的任务,WPS Office提供了强大的功能,使用户能够轻松创建专业的表格。了解如何使用WPS制作表格能显著提高工作效率,本文将为您详细解说使用WPS制作表格的步骤以及解决相关问题。
相关问题
如何在WPS中导入数据?
WPS中的图表功能如何使用?
如何保存和分享WPS表格文件?
解决方案
在WPS中制作表格的步骤如下:
步骤1:下载WPS Office
访问wps官方下载页面,选择适合您操作系统的版本并下载。
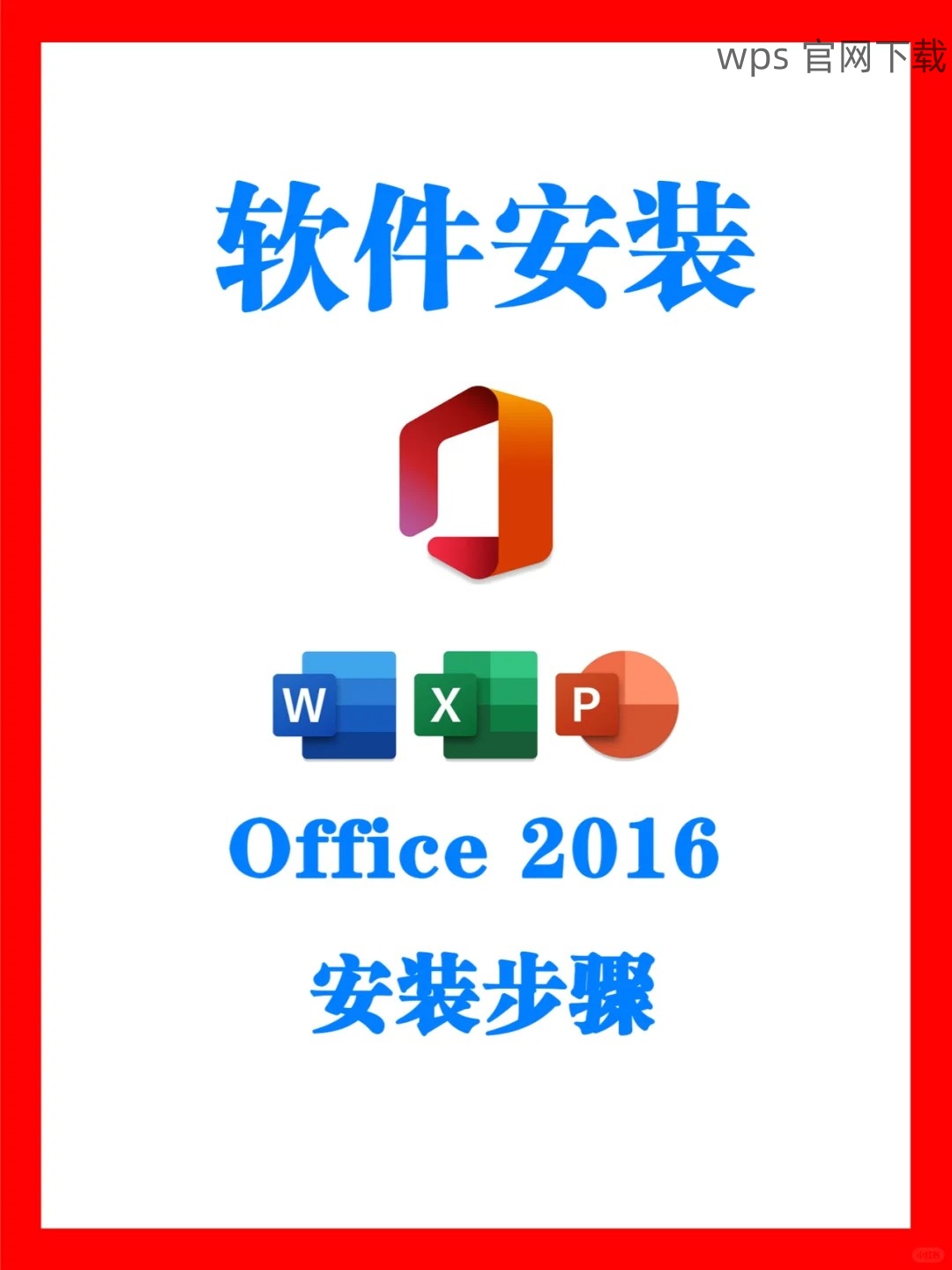
安装后,打开WPS Office,您将看到多个功能选项。
点击“表格”图标,进入表格制作界面,您可以选择空白表格或模板开始。
步骤2:输入数据
在表格的空白单元格中,输入所需的数据,这可以包括文本、数字等内容。
若需导入外部数据,可以点击“数据”选项,选择“导入数据”,然后按照提示进行操作。
数据输入完成后,调整每列和每行的宽度和高度,使表格更具可读性。
步骤3:应用格式和功能
选中需要格式化的单元格,点击“开始”菜单中的“格式”选项,选择合适的字体、样式和颜色。
使用“公式”功能进行计算,可以帮助您快速处理数据,例如求和、平均值等。
如需添加图表,选择数据区域,点击“插入”菜单,选择适合的图表类型。
步骤4:保存和分享表格
完成表格后,点击“文件”菜单,选择“保存”或“另存为”,确保您的文件得到保留。
若需分享文件,可以选择“分享”功能,选择通过电子邮件或云端分享的方式。
您也可以直接在WPS云文档中工作,并将文件分享给其他用户,便于实时协作。
使用WPS Office制作表格是一项简单而实用的技能,通过了解和使用其功能,您能高效完成各类数据处理任务。欲获取更多信息,请访问wps中文官网,以获取最新资源和下载链接,快捷获取WPS的功能与支持。