共计 1188 个字符,预计需要花费 3 分钟才能阅读完成。
在信息化时代,文档管理已变得关键。面对各类办公软件,WPS Office 是许多人首选的工具,特别是在iPad上使用时,其便捷性更是不言而喻。利用 WPS Office,可以轻松创建、编辑和管理文档,提升工作效率。
相关问题
为什么在 iPad 上下载 WPS Office 会遇到问题?
如何解决 iPad 下载 WPS Office 时的错误提示?
WPS Office 的使用有哪些最佳实践?
在下载 WPS Office 时,网络稳定性至关重要。不稳定的网络会导致下载失败。可以采取以下步骤来确保你的网络连接良好。
1.1 确认 Wi-Fi 连接
确认你的 iPad 是否已连接到 Wi-Fi 网络。进入设置,查看 Wi-Fi 选项,并确保连接的是可用的网络。如果发现问题,可以尝试关闭 Wi-Fi 再重新打开。
1.2 测试网络速度
通过其他设备或应用程序测试网络速度,检查是否能够顺畅浏览网页。可以利用速度测试应用来确认网络速率是否在正常范围。
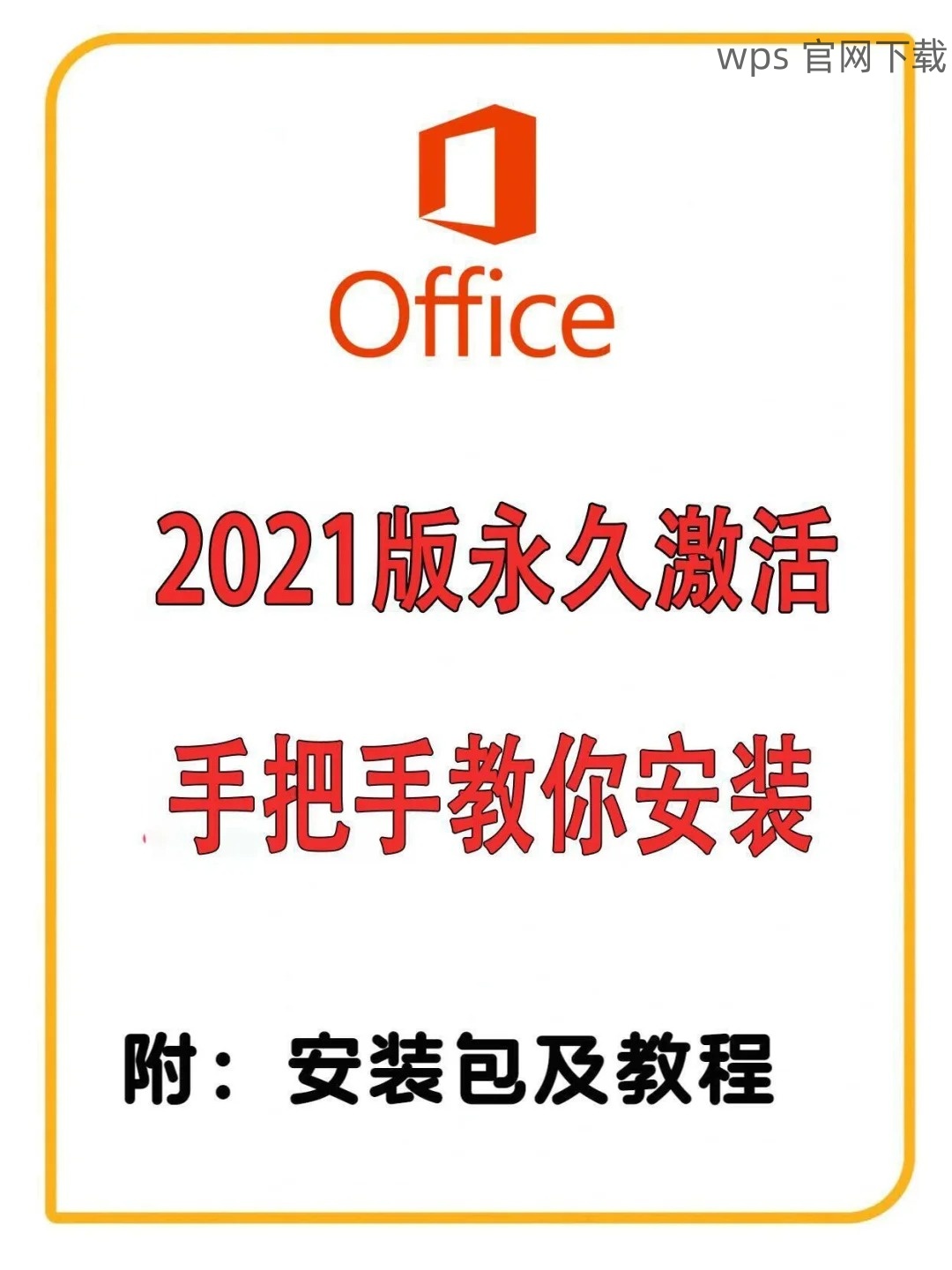
1.3 重启路由器
如果网络连接不稳定,尝试重启路由器。断电后等待 10 秒,再重新插上电源,等待路由器完全重启后重新连接iPad的 Wi-Fi。
确保设备内存充足是成功下载 WPS Office 的前提。iPad 的存储不足可能导致下载失败。请按照以下步骤检查并释放存储空间。
2.1 查看设备存储状态
进入 iPad 的设置,选择“通用”>“iPad 存储”。在这里,可以查看当前使用的存储空间和剩余空间。
2.2 删除不必要的应用或文件
如存储空间不足,可以删除一些不常用的应用和文件。选择那些不再需要的照片、视频和应用,进行删除来释放空间。
2.3 使用云存储
考虑使用云存储服务来存放照片和文档,确保你的设备有足够的存储空间以下载 WPS Office。可以打开 iCloud 或其他云服务应用,将文件备份到云端。
下载 WPS Office 后,确认安装过程无误,确保软件能够正常运行。以下是安装软件的具体步骤。
3.1 从 App Store 下载
打开 iPad 上的 App Store,搜索“WPS Office”。点击下载安装按钮,等待下载完成。如果出现错误提示,可以尝试重新加载页面。
3.2 启动应用
下载完成后,直接点击应用图标启动 WPS Office。根据界面提示完成初始设置,例如登录或创建账户。
3.3 更新软件
为了确保最佳使用体验,定期检查 WPS Office 是否需要更新。可以通过 App Store 进行软件更新,确保你使用的是最新版本。
成功下载 WPS Office 需要确保网络稳定、存储空间充足,并遵循正确的安装步骤。通过解决常见问题,可以顺利使用 WPS Office 提供的高效办公体验。无论是对于个人用户还是团队协作, WPS Office 都是一个值得信赖的办公选择。
在这个数字化的时代,利用 WPS 办公软件,提升工作效率,将文档管理变得轻松高效。希望本指南能帮助你顺利下载并使用 WPS Office,提升你的办公体验。




