共计 1063 个字符,预计需要花费 3 分钟才能阅读完成。
在数字化办公日益普及的今天,iPad用户常常需要处理不同格式的文件,而 WPS 办公软件为此提供了极大的便利。无论是对文档进行编辑、表格的处理,还是进行演示,WPS 都能满足不同需求。然而,如何在 iPad 上下载文件并用 WPS 打开呢?本文将为您详细解答这个问题,同时抛出几个相关问题供参考:
如何在 iPad 上下载 WPS?
WPS 下载的文件如何打开?
在哪里可以找到 WPS 的官方下载?
iPad 下载 WPS 的解决方案
在 iPad 上找到并下载 WPS 是开启一切的第一步。WPS 办公软件官方应用可以通过 App Store 获得。
在您的 iPad 主屏幕上找到 App Store 图标并点击打开。
在 App Store 的搜索框中输入 “WPS 办公”。搜索结果中会出现多个相关应用。选择“WPS Office”这个应用程序。
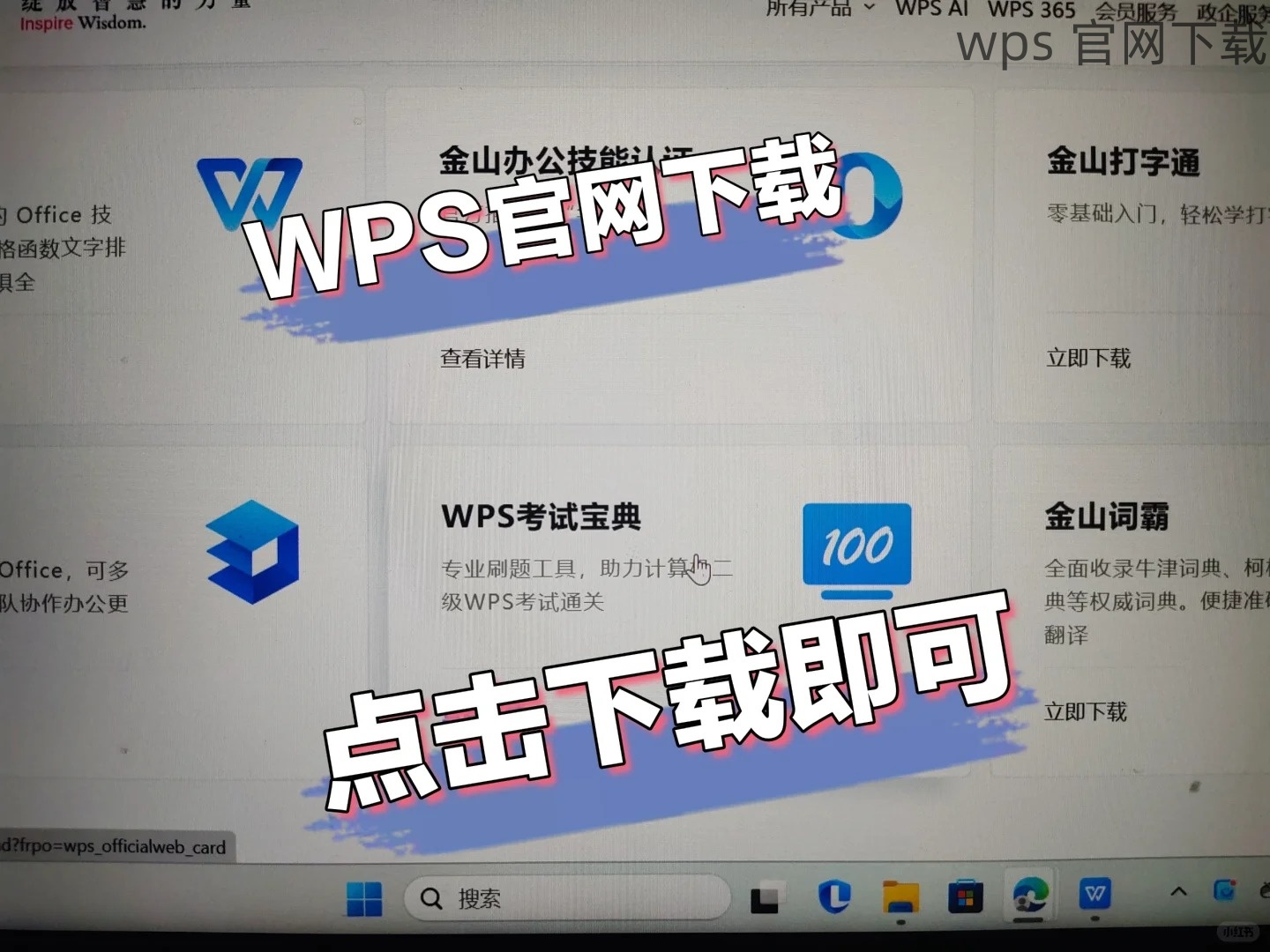
点击“获取”按钮,可能会要求提供您的 Apple ID 密码或使用 Touch ID / Face ID 进行验证。下载完成后,您可以在主屏幕上找到 WPS 的图标。
有关 WPS 办公软件的更多信息,可以访问 wps官方下载 或 wps中文官网 来获取最新版本和支持。
一旦 WPS 安装完成,您可以开始上传和打开文件了。
点击 iPad 上的 WPS 图标以打开应用程序。
触摸左上角的“文件”按钮,从这里可以访问您的文档。如果文件在云端,请选择“打开云文档”,或者选择“从文件中导入”。
找到您想要打开的文件并点击它。WPS 会自动将文件加载到软件中,您可以开始进行编辑或查看。
在文件成功打开后,您可以享受到 WPS 软件强大的编辑功能。
底部工具栏包含各种功能,如文本编辑、插入图片、审核等。点击相应图标以执行您想要的操作。
编辑完成后,请确保保存您的更改。点击右上角的保存图标,您将看到保存到云端或本地设备的选项。选择您想要的保存位置。
如果您需要与他人共享文件,WPS 也提供了分享功能。点击“分享”按钮,可以通过电子邮件、社交媒体或其他方式分享文件。
访问 wps中文官网 获取关于 WPS 更多功能的详细介绍和使用技巧。
通过简易的步骤,您可以在 iPad 上下载文件并使用 WPS 办公软件高效地进行处理。
利用 WPS 软件强大的功能,您不仅可以打开并编辑文档,同时也能够分享和存储文件。为了确保获取最新的 WPS 版本,您可以访问 wps官方下载。在整个过程中,确保按照上述步骤进行操作,以获得最佳的使用体验。如果对您使用 WPS 有其他疑问,欢迎到 WPS 的官方网站查阅更多信息。