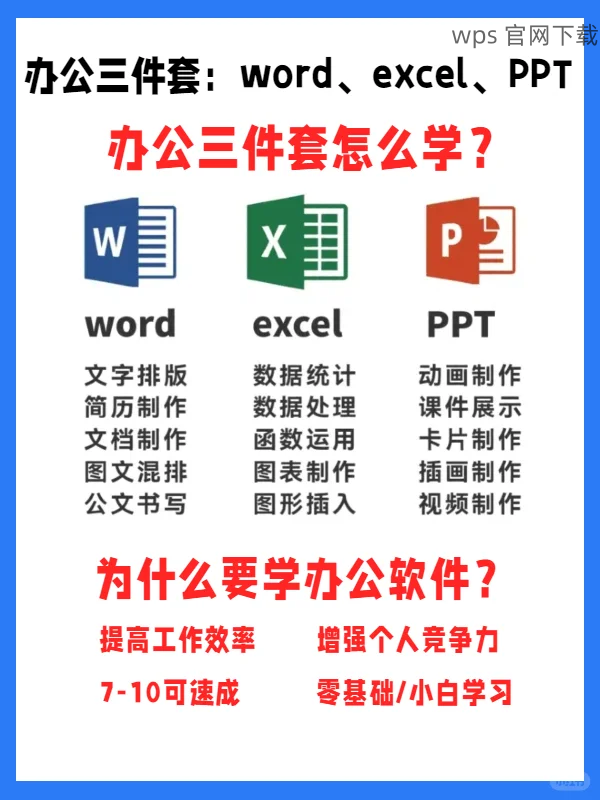共计 1415 个字符,预计需要花费 4 分钟才能阅读完成。
在这个数字化日益发展的时代,使用办公软件来处理日常事务已经变得必不可少。对于学生来说,拥有一款功能强大的办公软件,能够有效提升学习和办公效率。通过本指南,你将学习到如何在macbook上下载并安装教育版的 WPS 办公软件。
相关问题:
如何确认我的macbook版本是否支持 WPS?
下载的 WPS 文件无法打开,该如何处理?
WPS 办公软件的安装步骤是否复杂?
—
确认设备支持
在下载 WPS 之前,确保你的 macbook 版本能够支持该软件的运行。可以通过以下几个步骤进行确认。
1.1 检查操作系统版本
打开屏幕左上角的苹果图标,点击“关于本机”。这里会显示出你当前的操作系统版本信息。
确保你的系统版本符合 WPS 的最低要求,通常需要 macOS 10.12 及以上版本。
如果版本较低,考虑通过“系统偏好设置”中的“软件更新”进行升级。
1.2 确保硬件配置
查看你的 macbook 的 RAM 和存储空间。WPS 需要至少4GB的内存和2GB的空闲存储空间来正常工作。
打开“关于本机”的“存储”选项,查看可用存储空间是否满足要求。
如果存储不足,可以考虑清理不必要的文件或应用程序以释放空间。
1.3 了解网络连接情况
连接到稳定的 Wi-Fi 网络,以确保在下载过程中不会受到干扰。
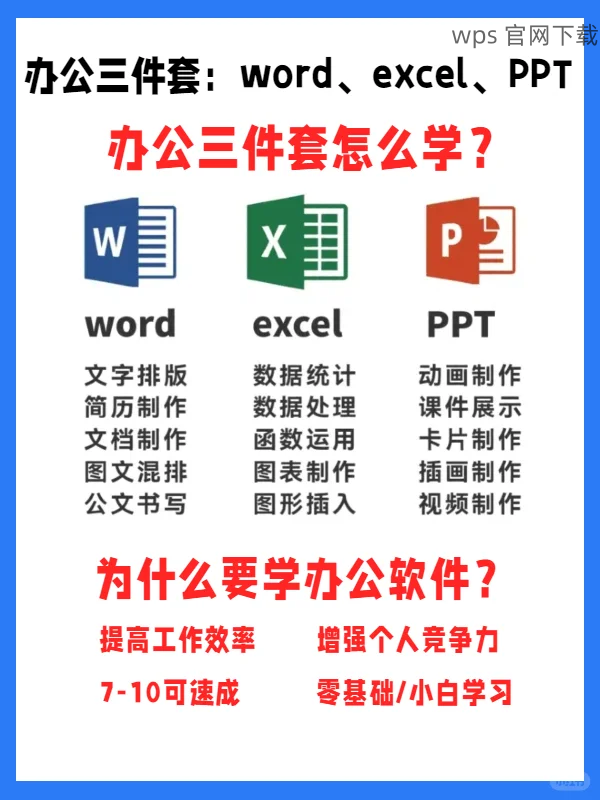
打开浏览器尝试访问一些网页,以确认连接正常。
如果遇到网络问题,检查路由器设置或尝试重启网络。
下载 WPS
进入下载阶段,你需要找到一个可靠的下载源来获取 WPS 办公软件。可以根据以下步骤进行下载。
2.1 访问官方页面
在浏览器中搜索“ WPS 中文下载 ”,选择金山软件的官方网站进入。
确认页面信息准确无误,确保你正在下载的版本是最新的 WPS 中文版。
根据页面提示,找到适合 macbook 的下载链接,点击开始下载。
2.2 下载文件确认
下载完毕后,打开“下载”文件夹,确保文件完整无损。文件扩展名通常为 .dmg。
如果文件损坏或无法打开,可以尝试重新下载,确保网络稳定。
对于无法找到下载文件的情况,可以通过浏览器的下载记录查看。
2.3 防火墙和安全设置
在macOS的系统偏好设置中,选择“安全性与隐私”,确保“App Store 和被认证的开发者”是选择状态。
如果下载文件受到限制,可以临时关闭防火墙,完成下载后记得开启。
确保应用程序从可靠来源下载,以避免潜在风险。
安装 WPS
文件下载完成后,接下来需要进行安装步骤,以便可以顺利使用 WPS 办公软件。
3.1 打开安装包
双击已经下载的 WPS 安装包,弹出相应的窗口。
根据提示,拖动 WPS 图标到应用程序文件夹中,这是安装的基本步骤。
如果弹出对话框询问是否信任该应用程序,选择“打开”。
3.2 完成安装
安装过程中,等待系统将软件复制到应用程序文件夹,耗时大约 1-3分钟,耐心等待。
安装完成后,浏览到“应用程序”文件夹,确认 WPS 应用程序的存在。
如果未显示在应用程序中,尝试重新启动 macbook,再次检查。
3.3 启动及初始设置
找到 WPS 应用并双击打开,完成初始化设置。
在首次使用时,软件可能会提示你进行一些用户配置,比如登录账户等,按照需求完成相关步骤。
进入简体中文界面后,即可开始使用 WPS 办公软件。
—
在这篇文章中详细介绍了在 macbook 上下载和安装 WPS 教育版的全过程。这不仅帮助你顺利完成 WPS 下载,还确保在使用过程中能够运用自如。一下,了解设备兼容性、选择可靠下载来源,以及按照设置步骤进行安装,将使你的 WPS 下载体验更加顺利且愉快。如果在使用中遇到新的问题,欢迎再次咨询解决方案!