共计 985 个字符,预计需要花费 3 分钟才能阅读完成。
在现代办公环境中,拥有合适的办公软件至关重要。在Mac操作系统中,获取 WPS 办公软件有许多简单的方法。本文将为您详细介绍如何在Mac上免费下载 WPS 办公软件的步骤及相关注意事项。
相关问题
访问 WPS 的官方网站是最安全的下载方式。
步骤 1:打开浏览器
在桌面上找到您常用的浏览器图标,例如Safari或Chrome,双击打开。确保您的设备已连接到互联网,避免因网络问题影响下载。
步骤 2:输入官网地址
在浏览器地址栏中,输入 WPS 官方网站的URL,通常为www.wps.com,按下回车键。这将带您到 WPS 的主页。
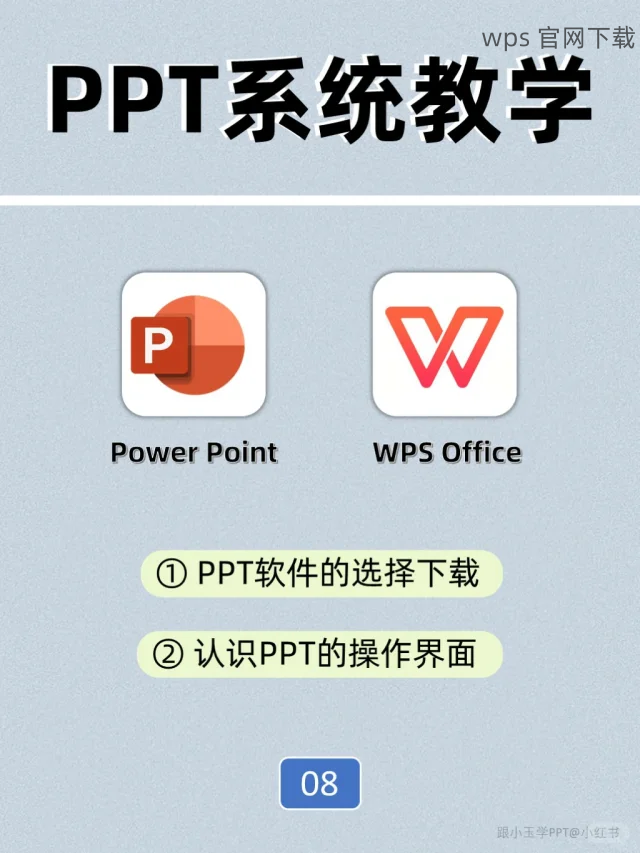
步骤 3:寻找下载链接
在主页上,寻找显眼的“下载”按钮。很多时候,它位于页面中间或右上角,点击后进入下载页面。在下载页面选择适合Mac的版本。
在找到合适的版本后,进行软件下载。
步骤 4:选择下载版本
确保选择的是 WPS 中文版 或适合您操作系统的版本。点击对应的下载链接,浏览器会提示您选择下载位置,默认通常是“下载”文件夹。
步骤 5:等待下载完成
下载过程可能需要一些时间,取决于您的网络速度。在此期间,可以关闭其他不必要的应用程序,以便让网络速度更快。
步骤 6:检查下载文件
下载完成后,在下载文件夹中找到名为“WPS Office.dmg”或类似文件名的安装包,右键点击选择显示于Finder,以防止误删文件。
安装过程相对简单,只需按照以下步骤操作。
步骤 7:打开安装包
在Finder中找到下载的安装包,双击打开。系统会弹出一个窗口,显示 WPS 办公软件的图标和“应用程序”文件夹的图标。
步骤 8:拖拽进行安装
将 WPS 办公软件的图标拖动到“应用程序”文件夹中,系统将开始自动安装。此过程可能会花费一些时间,耐心等待安装完成。
步骤 9:完成安装并启动软件
安装完成后,可以在“应用程序”文件夹中找到 WPS 办公软件的图标,双击图标以启动软件。首次启动时可能需要一些设置,按照提示操作即可。
获取 WPS 办公软件在Mac上并不复杂,通过遵循上述步骤,您可以安全下载并成功安装该软件。获取软件后,您将能够利用它在工作中提高效率。若在下载或安装过程中遇到其他问题,欢迎随时寻找专业的技术支持。通过正规渠道下载 WPS 下载 是确保软件安全性和使用便捷性的最佳方式。




