共计 1545 个字符,预计需要花费 4 分钟才能阅读完成。
在现代办公环境中,使用高效的办公软件是提高工作效率的关键。本文将详细介绍如何在 mac 电脑上 下载 WPS 这一出色的文档处理工具,帮助用户轻松管理和编辑各类文件。
常见问题
步骤一:访问 WPS 官网
为确保下载到最新最稳定版本的软件,用户需要先访问 WPS 官网。在浏览器中输入“WPS 官网”,并点击搜索结果中的链接。页面加载后,注意查看是否在官方网站上,了解最新版本和功能介绍。
在官网上,通常会有显著的“下载”按钮。用户应该选择适合mac操作系统的版本。为了避免下载到不安全或不兼容的软件,确保直接从官方渠道获取。
一旦找到下载链接,点击下载按钮,浏览器会出现文件下载对话框。根据浏览器设置,确认下载文件的保存位置,通常默认会保存到“下载”文件夹中。
步骤二:确保网络连接稳定
在下载期间,网络连接的稳定性至关重要。确保使用的是可靠的网络,尽量避免高峰期下载,以免网速减慢导致中途失败。根据需要,可以选择重启路由器,确保网络的平稳运行。
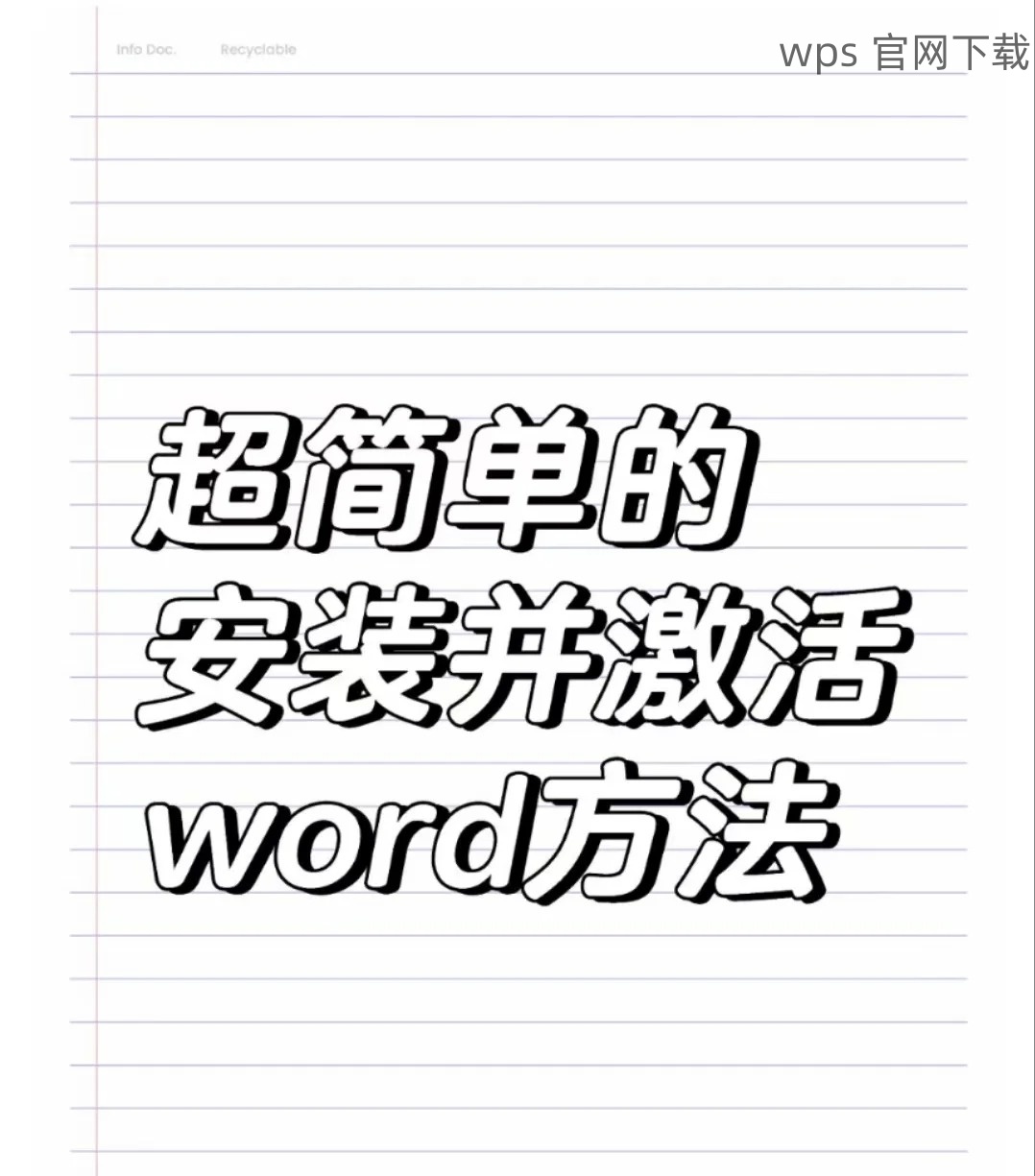
下载过程中,若网络不稳定,可能会导致下载中断。定期检查下载进度,确认文件是否在正常下载中。如果发现下载进度卡住,可以尝试暂停再恢复下载。
如有必要,可以使用下载管理工具来帮助管理下载任务,这能在网络中断的情况下自动恢复下载。
步骤一:打开下载文件
下载完成后,用户需前往“下载”文件夹,找到刚刚下载的 WPS 安装包并双击打开。这通常是一个以 .dmg 结尾的文件,点击后会弹出安装界面。
接下来,用户只需按照界面的提示进行操作。在安装界面上,通常会有安装向导引导用户一步步完成安装。如果许多文件或文件夹出现在安装界面中,选择“将 WPS 拖放到应用程序”图标中,以完成安装。
在这个过程中,用户可能需要输入mac账户的管理员密码,以授权安装。这样可以确保软件的安装权限得到确认。
步骤二:完成安装后打开软件
安装完成后,前往应用程序文件夹,找到 WPS 图标。双击打开软件,初始页面会引导用户进行首次设置。在这里,用户可以选择合适的模板并开始编辑文档。
首次使用时,注册 WPS 账号,以获得更多的功能和服务。WPS 提供免费的账号注册选项,可以选择用邮箱或手机注册。
用户在使用过程中,可以探索软件的各项功能,例如文档共享、在线协作等,这些都能提升工作效率。
步骤一:应对下载失败
若在下载过程中遇到文件无法下载的情况,首先检查网络连接是否正常。用户可以重启路由器,确保网络畅通。若多次下载失败,考虑更换网络环境进行尝试。
在某些情况下,下载的文件可能被浏览器误认为是恶意内容。这时可以进入浏览器的设置,查看“安全性”或“隐私”相关设置,适当放宽对文件下载的限制。
如仍未成功,可以考虑使用其他浏览器再次尝试。浏览器之间的差异可能会影响下载的成功率,适时调整是关键。
步骤二:安装过程中遇到问题
若安装过程中遇到错误提示,用户需确认下载的文件完整性。一些机器防火墙或安全软件可能会阻止软件的正常安装。为此,尝试临时关闭防火墙或安全软件,再进行安装。
另外,检查mac操作系统的版本,与 WPS 的兼容性。如果用户的操作系统版本过旧,则需要升级系统,然后再重试安装。
若安装包损坏,再次从 WPS 官网重新下载最新版本。确保下载的文件没有损坏以免影响软件正常使用。
总之:mac电脑下载 WPS 助力高效办公
通过上述步骤,用户可以顺利在 mac 电脑上 下载并安装 WPS。不论是用于办公、学习还是个人事务,此软件都提供了多样的功能,帮助用户提升工作效率。在后续使用中,及时访问 WPS 官网更新到最新版本,享受更优质的操作体验。希望这篇教程能帮助到每位用户,以便顺畅地使用 WPS 进行各种文档处理。




