共计 1297 个字符,预计需要花费 4 分钟才能阅读完成。
在现代办公环境中,WPS Office已经成为了许多人办公的首选软件。对于Windows 11用户来说,选择适合的WPS版本尤为重要。本文将详细介绍如何在Windows 11上下载和安装WPS Office的正确版本,并提供解决方案,以免用户在下载过程中遇到问题。
相关问题
如何确认下载的WPS版本是否适合Windows 11?
WPS Office的安装过程中出现错误,应该怎么办?
在WPS Office中如何导入和使用下载的模板?
解决方案和步骤
h4: 了解系统要求
在选择WPS下载版本时,用户应该首先了解操作系统的要求。Windows 11对软件有特定的兼容性要求,因此选择适合的版本至关重要。在wps官方下载页面,可以找到不同版本的系统要求和推荐配置。
h4: 访问WPS中文官网
访问wps中文官网,查看关于Windows 11所需的WPS版本信息。确保选择的版本符合您的操作系统的要求,避免下载不兼容的版本。
h4: 检查更新日志
在下载WPS之前,阅读更新日志是非常重要的。更新日志会列出该版本的所有新特性及修复的已知问题。这有助于您了解当前版本相较于之前版本的优势及兼容性。
h4: 下载WPS Office
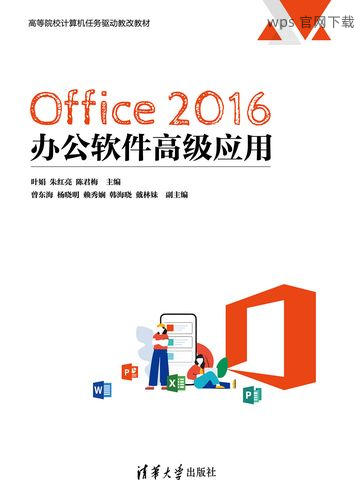
h4: 安装WPS Office
h4: 激活软件
h4: 检查网络连接
h4: 禁用防火墙或杀毒软件
h4: 重装WPS Office
使用下载模板
用户在Windows 11上下载和安装WPS Office的过程中,遵循上述步骤可以有效避免兼容性问题,确保软件的顺利安装和使用。遇到下载或安装问题时,保持耐心,通过验证网络连接、检查软件设置等方式,合理地解决可能出现的错误。
h4: 关键提示
正文完




