共计 1339 个字符,预计需要花费 4 分钟才能阅读完成。
WPS 作为一款常用的办公软件,提供了各类丰富的功能,用户在日常工作中往往需要通过下载文档或图片来提升工作效率。在本文中,将帮助你了解如何快捷地下载 WPS 一张图,并解决过程中可能遇到的各种问题。
相关问题
解决方案
针对上述问题,提供简洁易懂的解决方案。以下是具体步骤:
查找您需要下载的图
在 WPS 中下载任何图像的第一步是确定图像的来源。如果是网络图像,可以直接截图或右键下载。如果是存储在 WPS 云盘中的图片,可以直接打开相应文档进行下载。
访问 WPS 官网
在 WPS 官网浏览相关的图像资源也是一个好方法。一般而言,WPS 专为用户提供的资源比较丰富。这一操作需要注意的是,用户需在 WPS 官网 的指引下进行,以避免不必要的错误。
准备下载的工具
在下载过程中,确保你的设备有合适的软件工具来保存图像。无论是电脑还是手机,都需要相应的软件支持。
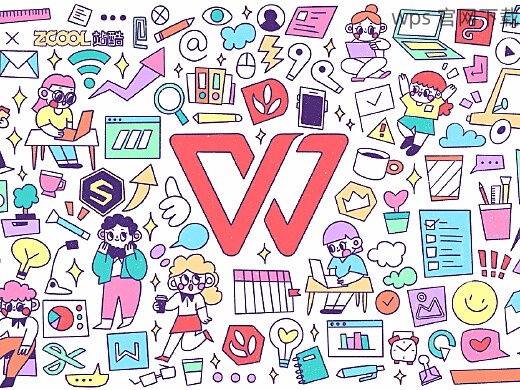
利用右键菜单下载图像
如果您正在浏览网页并找到了一张图像,右键点击该图像通常会出现一个菜单,其中包括“另存为”选项。选择此选项即可将图像保存至本地。
从 WPS 云盘下载
如果图像存储在 WPS 云盘,打开对应的文档后,单击“下载”按钮,它通常位于文档的顶部菜单栏。选择保存到本地的位置。
使用WPS工具下载
WPS 自带的一些工具可以帮助用户方便快捷地进行下载。确保您熟悉这些工具的使用方法。
打开文件查看图像
成功下载图像后,您需要打开相应的文件查看其内容。在 Windows 系统中,通常使用“双击”打开图片。
编辑图像(如需要)
在查看图像后,若需要对其进行编辑,可以使用 WPS 提供的图像处理工具或其他专业软件,对图像进行滤镜添加、裁剪等操作。
上传到其他文档或软件
如果您需要将下载的图像应用于其他文档或社交媒体,可简单拖拽或通过“插入”功能完成。
通过以上步骤,用户可以轻松下载和使用 WPS 中的一张图。在下载过程中,确保选择正确的工具与资源来源,以提升效率。倘若在下载过程中遇到任何问题,可随时参考以上提示与解决方案,确保无碍。
无论是使用 WPS 中文下载 还是 WPS 下载 官方版本,拥有丰富的图像资料都能使工作更加高效和便捷。希望以上信息对你有所帮助。




