共计 993 个字符,预计需要花费 3 分钟才能阅读完成。
在现代办公环境中,WPS Office已成为普遍使用的办公软件之一。然而,在用户下载并安装WPS软件后,常常会遇到需要联网才能使用的情况。本文将详细探讨此问题,并提供解决方案。同时,我们也会关注一些相关问题,以帮助用户更好地理解这一状况。
相关问题
解决方案概述
对于这些问题,可以通过几个简单的步骤来解决。以下是详细的步骤,让用户可以轻松应对这些挑战。
步骤一:检查网络连接
打开浏览器,尝试访问任何网站。如果网页无法加载,说明网络未连接。在此情况下,请重新启动路由器或联系服务提供商。
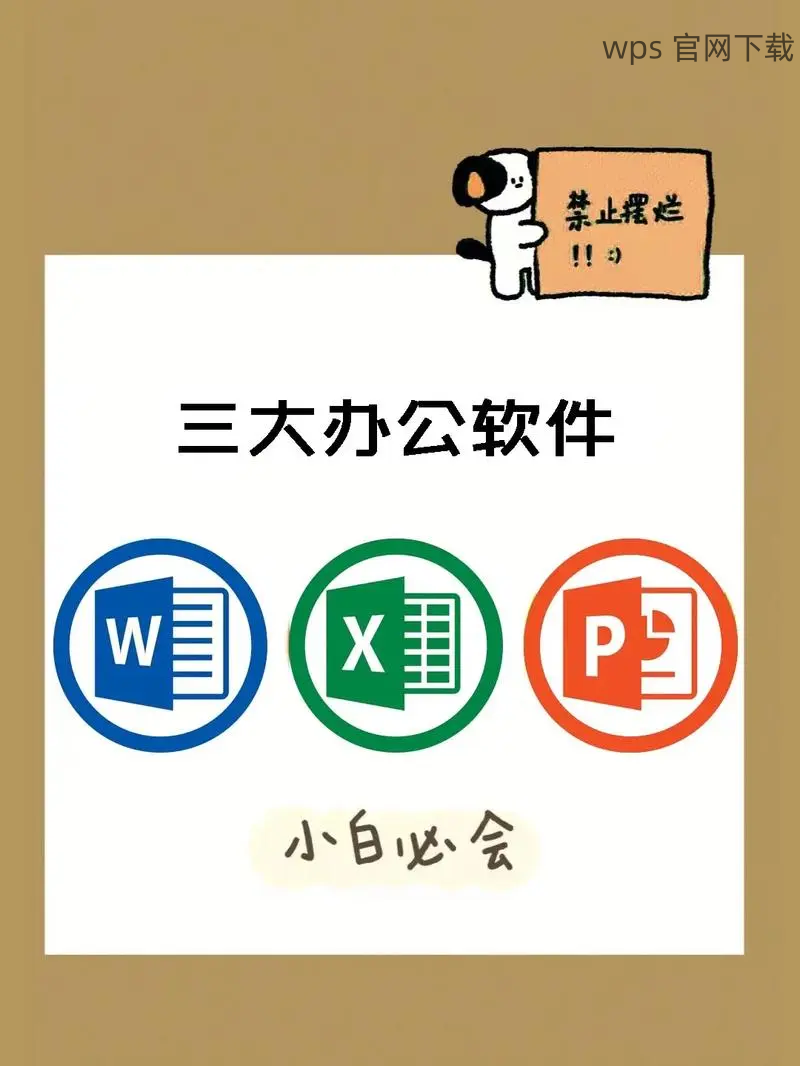
如果网络连接正常,但WPS依旧无法联网,可以尝试使用网络诊断工具进行故障排查。在Windows系统中,可以通过控制面板找到“网络和共享中心”,点击“故障排除”来进行检测。
如果以上方法没有解决问题,尝试切换到另一个网络(如手机热点)重新连接WPS;这有助于确认问题是否与当前网络有关。
步骤二:更新软件版本
进入wps官方下载页面,下载最新版本的WPS软件。常规的版本更新能有效修复兼容性和联网问题。
在安装新版本之前,卸载旧版本。在控制面板中找到WPS Office,右击选择“卸载”,然后确认操作,确保清除所有旧的数据和缓存。
下载完成后,双击安装包,按照界面提示完成安装。在安装过程中,确保处于联网状态,以免错过任何必要的配置或更新。
步骤三:调整防火墙和安全设置
在控制面板中找到“Windows Defender防火墙”,检查WPS Office是否被阻止。可以通过“允许应用通过防火墙”来确认WPS的运行权限。
有些防病毒软件可能限制WPS的联网功能。试着暂时禁用这些软件,重新启动WPS,观察是否能够联网。
在进行以上设置后,最好重启计算机。这确保所有更改都会生效,从而可能解决联网问题。
在遇到“WPS下载后必须联网才能使用”的问题时,不必过于担心。通过检查网络连接、更新软件版本以及调整防火墙设置,绝大多数问题都能得到解决。用户可以访问wps中文官网获取软件的最新版本,以及更详细的使用信息。
针对以上内容,用户如有其它疑问,可随时访问wps官方下载,获取全面的支持和服务。