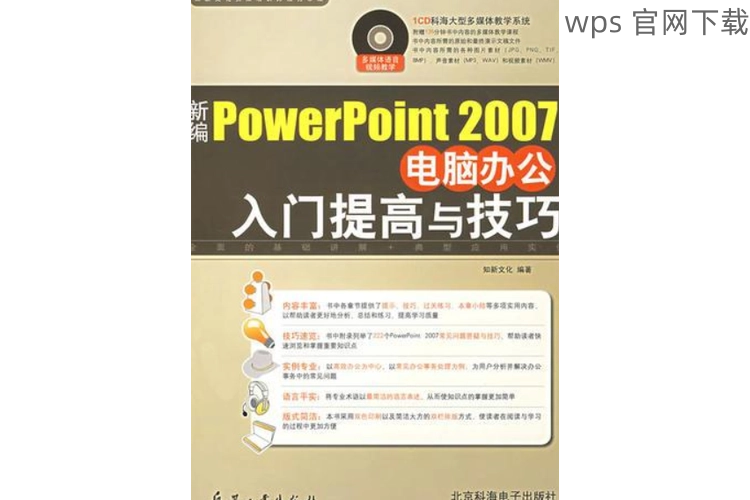共计 1126 个字符,预计需要花费 3 分钟才能阅读完成。
内容概述
在如今的数字化时代,工作和学习中常常需要使用云文档来提高效率。而手机上的 WPS 应用程序为用户提供了便利,让用户能够随时随地进行文档的编辑和管理。如何从 WPS 下载手机版云文档到本地,成为了许多人关注的问题。以下内容将详细介绍这一过程,同时抛出一些相关问题供大家思考。
相关问题:
如何确保下载的文档安全?
下载云文档时可能遇到哪些常见问题?
在下载文档时,有哪些注意事项?
解决方案
下载 WPS 手机版云文档到本地的主要步骤如下所示。
确保您的 WPS 应用程序处于最新版本
为了顺畅的下载体验,确保已安装的 WPS 应用程序是最新的版本。
步骤 1.1: 检查更新
打开手机上的 WPS 应用程序。
在应用主界面,找到“设置”选项,点击进去。
在设置菜单中寻找“检查更新”按钮,进行版本更新。
步骤 1.2: 更新应用方法
访问wps官方下载,在下载页面搜索 WPS 手机版。
下载最新的安装包,按提示完成更新。
更新完成后,重新启动 WPS 应用程序。
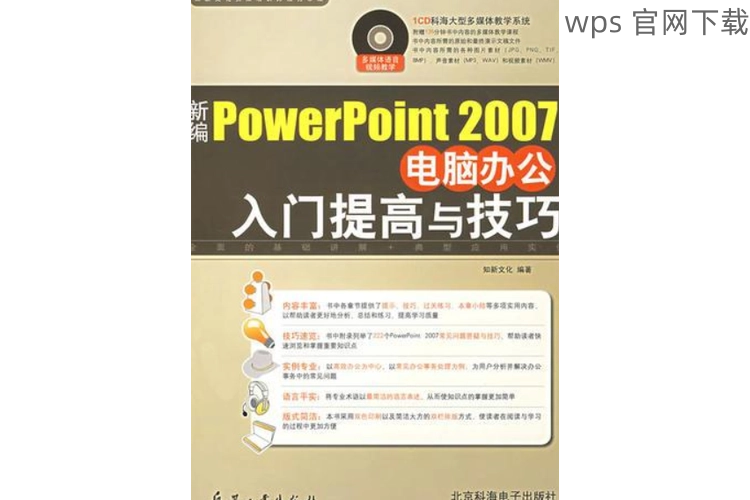
访问您的云文档
启动 WPS 应用程序后,需要访问存储在云端的文档。
步骤 2.1: 登录您的帐户
打开 WPS 应用,在主界面顶部找到“登录”选项。
输入您的账户信息,确保您使用的是与云文档相关联的账户。
成功登录后,主界面将显示您的文件列表。
步骤 2.2: 找到需要下载的文档
在文件列表中,找到您想要下载到本地的云文档。
点击文档的名称,打开该文件。
确认文档的内容确保它是您所需的,接下来准备下载。
下载文档到本地
完成以上步骤后,您已经进入想要下载的文档页面,现在需要进行下载。
步骤 3.1: 开始下载操作
在文档打开后,点击右上角的“更多”图标(通常是三点的图标)。
在弹出的菜单中选择“下载到本地”选项。
应用程序会提示您选择保存路径,选择后确认下载。
步骤 3.2: 检查下载状态
下载完成后,返回 WPS 应用的主界面。
在“我的文档”或“本地文件”选项中找到刚下载的文档。
打开确认是否下载成功。
常见问题及解决办法
期间如遇到问题,应考虑以下几点:
步骤 4.1: 网络连接
确认手机连接的网络稳定性,优先考虑使用 Wi-Fi 网络。
常见的网络问题会影响文档的下载速度,重新连接网络可能会有所帮助。
步骤 4.2: 存储空间不足
在下载前检查手机存储空间是否足够,若不足需清理存储空间。
删除不必要的应用或文件可释放存储,确保有足够空间下载文档。
步骤 4.3: 应用权限设置
确保 WPS 应用具有必要的存储权限。
在手机的设置中找到应用权限,确保 WPS 的存储权限被允许。
通过以上步骤,用户可以轻松地将 WPS 手机版的云文档下载到本地。确保应用程序处于最新版本,进行文档下载操作时需注意网络连接与存储空间等问题。对于需要频繁使用云文档的用户来说,熟悉这些步骤将有所帮助。
如需更多的支持和信息,请访问wps中文官网,您将找到更多资源。