共计 1104 个字符,预计需要花费 3 分钟才能阅读完成。
在当今的办公环境中,高效使用办公软件是每个专业人士的必备技能。对于许多用户来说,下载和安装 WPS 办公软件可能是一个挑战。此篇文章将详细解读 WPS 下载的各个步骤,并帮助您解决可能遇到的问题。
常见问题:
在进行 WPS 下载之前,确保您的电脑系统与 WPS 兼容。这可以通过以下方式实现:
检查操作系统版本
打开您的电脑,右键点击“此电脑”或“我的电脑”,选择“属性”。在系统信息窗口中,可以看到您的操作系统版本。WPS 通常支持 Windows 和 macOS 系统,但某些版本可能对系统有特殊要求。
查看硬件配置
在“控制面板”中,找到“系统与安全”下的“系统”选项,查看您的处理器、内存及存储空间。确保节省出足够的空间来安装 WPS。一般情况下,推荐至少有 1GB 的可用内存和 500MB 的硬盘空间。
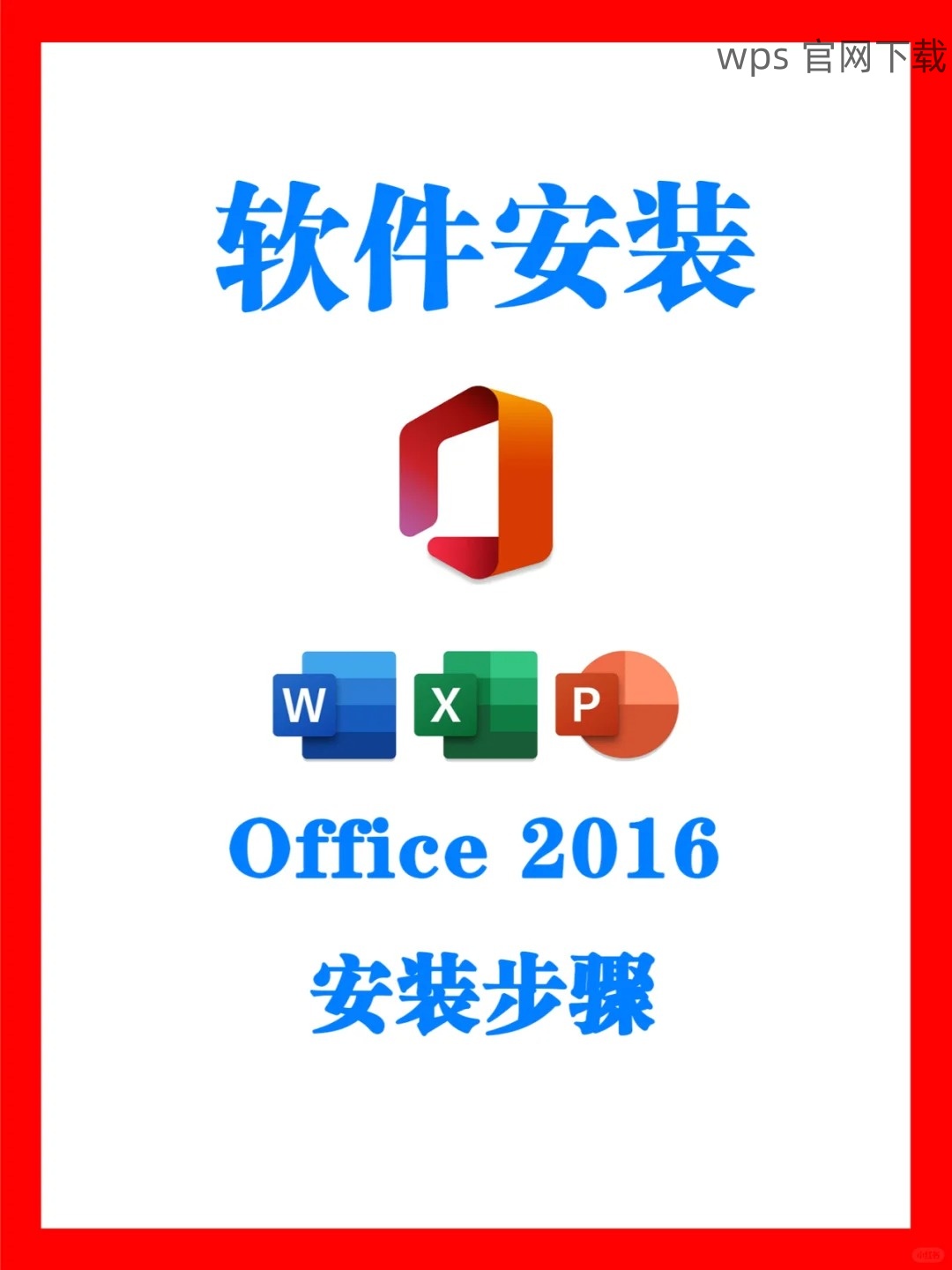
访问 WPS 官网
打开您的浏览器,前往 WPS 官网。在网站上找到“系统需求”部分,确保您的配置符合要求。这里将列出 WPS 各版本支持的操作系统及最低配置。
下载过程需遵循以下步骤,以确保顺利获取 WPS 中文版。
进入 WPS 官网
在您的浏览器中,输入 WPS 官网 地址并访问。网站首页通常会有“下载”按钮或者“立即下载”的提示。点击相应按钮,将带您进入下载页面。
选择合适的版本
在下载页面上,您会看到多个版本的 WPS 下载选项,包括中文版和国际版。根据自己的需求,选择合适的版本,一般来说,选择 WPS 中文下载 的版本更符合国人使用习惯。
开始下载
点击下载后,系统可能会问您确认下载,选择“确认”或“下载”。下载文件一般存放在“下载”文件夹。确保下载完成后,找到下载的安装文件,以便后续步骤。
成功下载后,即可开始安装,新用户需要遵循以下步骤进行。
找到下载的安装文件
打开“文件资源管理器”,进入“下载”文件夹。找到刚刚下载的 WPS 安装包,一般文件名中包含”wps“字样。双击文件即可开始安装。
进行安装设置
安装窗口弹出后,按照提示逐步进行操作。您需要先接受软件使用协议。之后,系统会询问您选择安装路径,选择默认路径,便于后续管理。
完成安装并启动软件
安装完成后,您将看到“安装成功”的提示。此时,可以选择立即启动 WPS 办公软件,或者在桌面找到图标,双击打开软件。
WPS 下载和安装过程并不复杂,只要保证系统兼容,按照步骤执行即可顺利完成安装。可在使用过程中,如果发现任何问题,随时查阅 WPS 官网 获取解决方案。掌握 WPS 的使用技巧,可以显著提高您的工作效率。通过不断的使用与实践,将会发现 WPS 是一个非常强大的办公工具!




