共计 1476 个字符,预计需要花费 4 分钟才能阅读完成。
在使用WPS办公软件的过程中,很多用户遇到了下载模板修改后找不到的问题。这不仅影响了日常工作的效率,还可能导致文件丢失。为了帮助用户解决这一问题,本文将详细介绍如何找到丢失的WPS模板,并提供相关的解决方案。
相关问题:
下载的WPS模板一般会存储在默认的文件夹内。用户需先检查这些文件夹以找回丢失的模板。
1.1 查看“下载”文件夹
在大多数系统中,文件下载后会自动保存在“下载”文件夹。打开“文件管理器”,找到“下载”文件夹,查看是否可以找到相应的WPS模板。
为提高下载文件的查找效率,可以在搜索框中直接输入关键词来快速定位。
1.2 查看指定的默认保存路径
有些用户会在安装WPS时自定义文件保存路径。若无法在“下载”文件夹中找到,从WPS的设置中确认指定的保存路径。
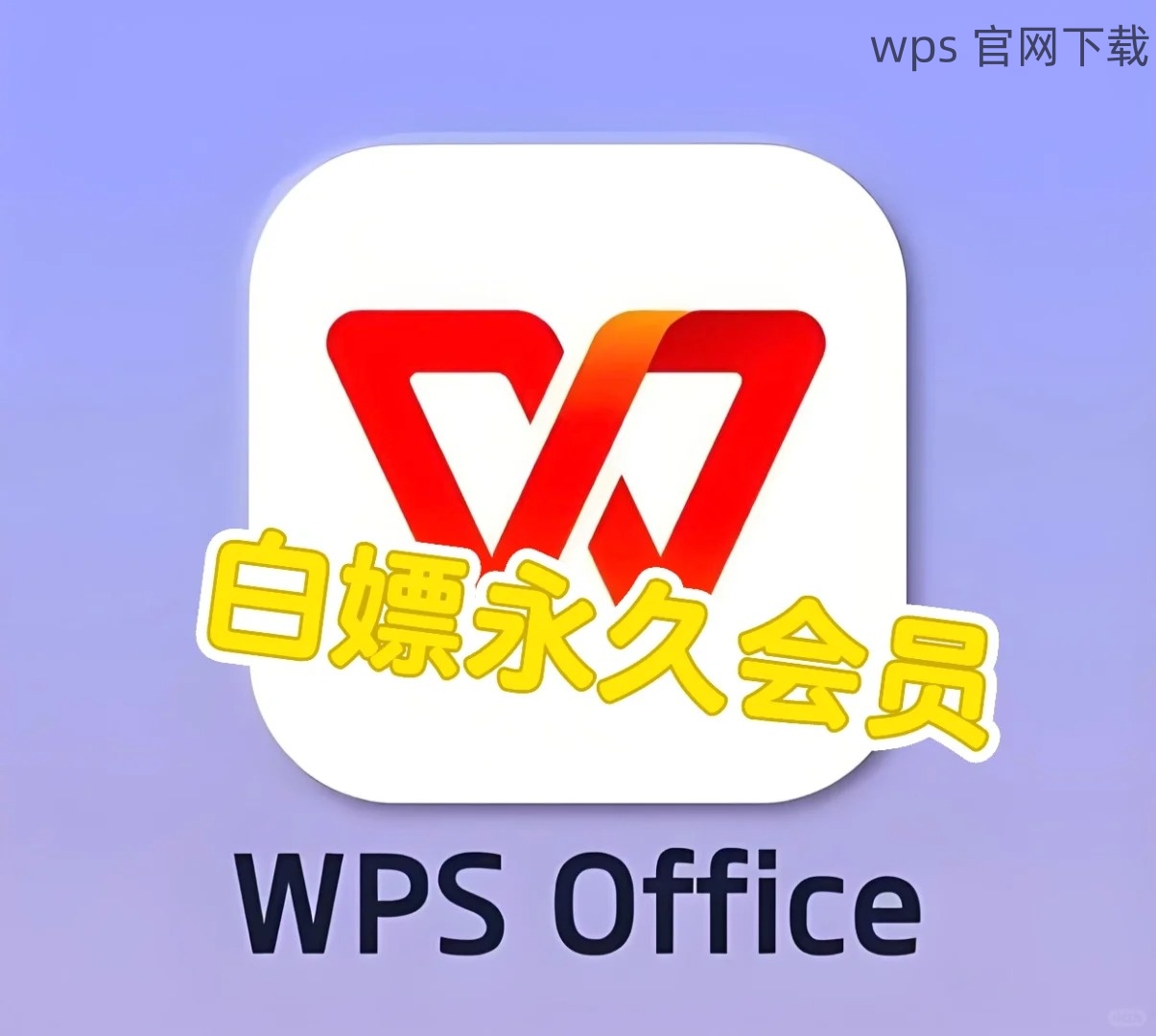
如果发现文件保存路径与下载时指定的不同,便可前往该文件夹查找模板。
在WPS使用过程中,修改后的模板有可能以临时文件的形式存在。因此,查找临时文件也能够帮助找回丢失的模板。
2.1 查找WPS的临时文件夹
WPS会在操作过程中创建临时文件。利用系统自带的搜索功能,检查临时文件夹中的文件。
如在临时文件夹中找到文件,请尽快把文件移动到固定位置以防文件再次丢失。
2.2 使用文件恢复工具
若经过以上步骤仍未找到,可以考虑使用文件恢复工具检查丢失的WPS模板。
务必按照软件说明进行操作,以确保操作的安全性。
为了避免出现类似问题,设置合理的WPS模板下载路径,确保文件安全与易查找。
3.1 在WPS中设定下载路径
确保每次下载文件时都能快速找到。
3.2 养成良好的文件管理习惯
定期整理下载的文件,将重要文档移动到指定的文件夹内。
此举不仅能避免文件丢失,还能令工作更加高效。
通过以上方法,用户应能更轻松地找到下载后修改的WPS模板。遵循合理的文件管理与下载路径设置可有效避免出现类似问题。若有需要,访问wps官方下载获取最新版本的WPS Office以及其他相关资料。了解更多信息,也可参考wps中文官网以获得更多支持和服务。




