共计 1111 个字符,预计需要花费 3 分钟才能阅读完成。
在使用 WPS Office 软件时,许多用户希望能够下载和保存 PPT 模板,以便在制作演示文稿时能够快速应用。这篇文章将详细讲解如何保存 WPS 下载的 PPT 模板,并结合相关问题进行解答。
相关问题
如何在 WPS Office 中导入 PPT 模板?
WPS 下载的 PPT 模板可以自定义吗?
是否需要通过 wps官方下载 或 wps中文官网 来获取模板?
保存 WPS 下载的 PPT 模板的解决方案
步骤 1: 下载 PPT 模板
要保存下载的 PPT 模板,首先需要确保已经从可靠的来源下载了模板文件。访问 wps官方下载 或者 wps中文官网 获取最新和安全的模板。
1.1 访问模板下载页面
打开浏览器并输入 WPS 的官方网站地址,使用 wps中文官网,确保下载的模板是最新的版本。
1.2 选择合适的模板
在下载页面,浏览并选择适合您需求的 PPT 模板。一般来说,网站会根据不同主题和用途分类模板,挑选一个您需要的模板。
1.3 点击下载
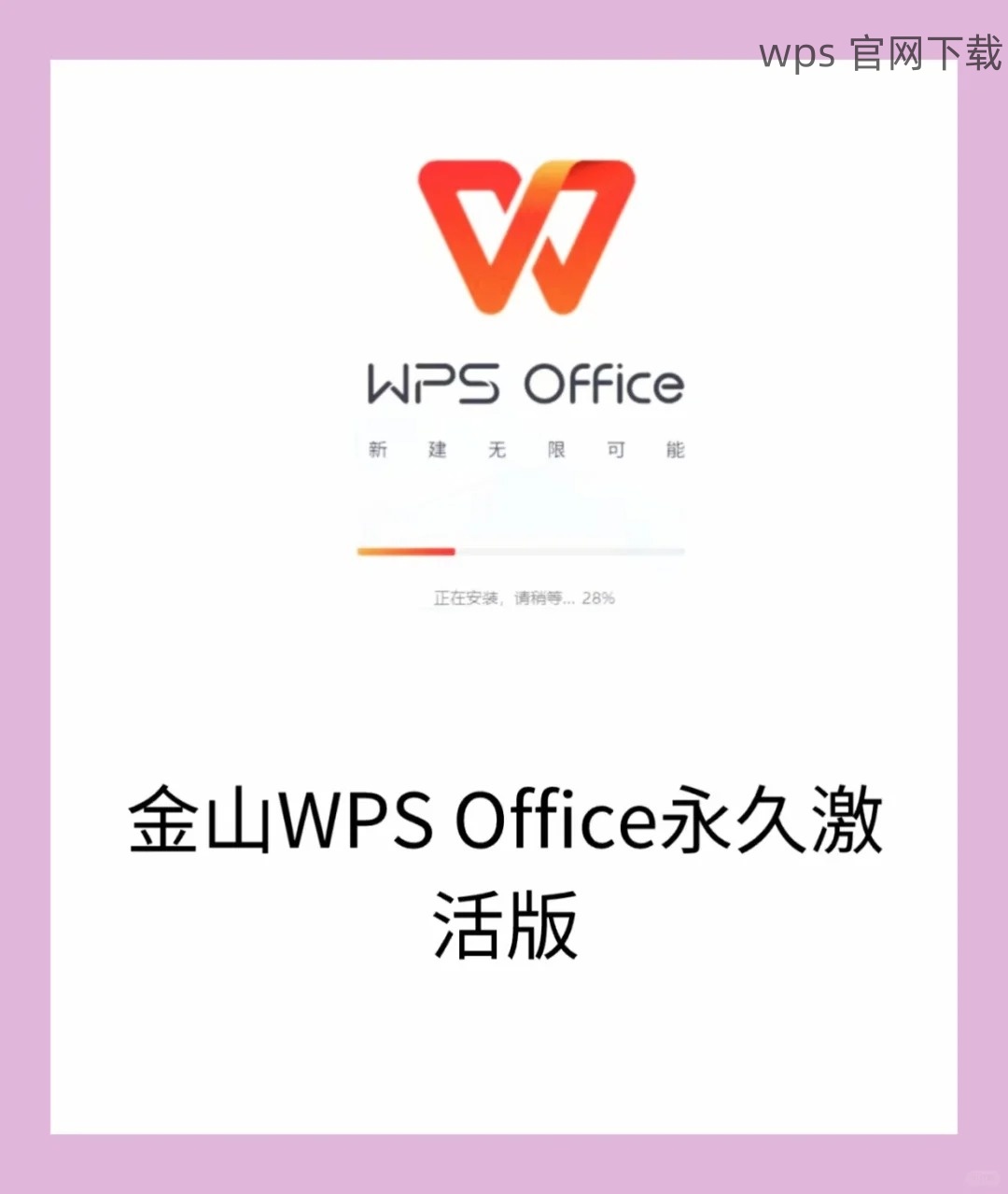
确认选择后,点击下载按钮。根据浏览器的设置,文件通常会保存在“下载”文件夹中。确保记住模板的保存路径以便后续使用。
步骤 2: 导入 PPT 模板
下载完成后,必须将模板导入到 WPS Office 中进行使用。
2.1 打开 WPS Office
启动 WPS Office 应用程序。在应用程序中选择“演示”,确保您进入了 PPT 编辑界面。
2.2 导入模板
在 WPS Office 中,点击“文件”菜单,选择“新建”,然后点击“我的模板”。找到您之前下载的模板文件,点击打开。
2.3 应用模板
将模板应用到您的演示文稿中,可以对模板中的内容进行修改,以适合您的个人需求。
步骤 3: 保存 PPT 文档
在完成模板导入与编辑后,需要将您的 PPT 演示文稿保存到本地,以便日后使用。
3.1 点击保存按钮
在顶部工具栏上,找到“保存”图标,点击它以打开保存窗口。
3.2 选择保存位置
在弹出的保存窗口中,选择您希望保存文件的文件夹位置。确保选择一个易于找到的文件夹,比如“文档”或“桌面”。
3.3 给文件命名
在文件名称框中输入有意义的文件名,以便于识别。最后,点击“保存”按钮,完成文件的保存。
成功保存 WPS 下载的 PPT 模板后,您可以在自己的演示文稿中高效利用这些模板。确保始终使用 wps官方下载 和 wps中文官网 作为下载来源,以确保获得最新、安全的模板资源。通过以上步骤,即使是新手用户也能轻松掌握如何下载和使用 PPT 模板。
步骤
通过以上步骤,您将能够高效利用 WPS 下载的 PPT 模板,显著提升演示文稿制作的质量和效率。




