共计 1116 个字符,预计需要花费 3 分钟才能阅读完成。
在使用 WPS 办公软件时,保护文件安全是一项至关重要的措施。尤其对于一些私密文档,设置文件密码可以有效地避免未授权访问。本文将详细介绍在 WPS 中如何设置密码的步骤,并回答一些相关的问题。
相关问题:
步骤 1: 启动 WPS
打开你的电脑,寻找并双击 WPS 办公软件的图标。确保你使用的是最新版本的 WPS,因为新版本可能具备更好的安全性和更多功能。如果是首次使用,可以在 WPS 官网 注册账号,并根据提示完成安装。
步骤 2: 创建或打开文档
在 WPS 中,选择“新建文档”来创建一个新文件,或使用“打开文档”选项来打开你已存在的文件。如果选择打开文档,确保该文件是你希望设置密码的文件,一般选择常用的文档格式,如 .doc 或 .ppt。
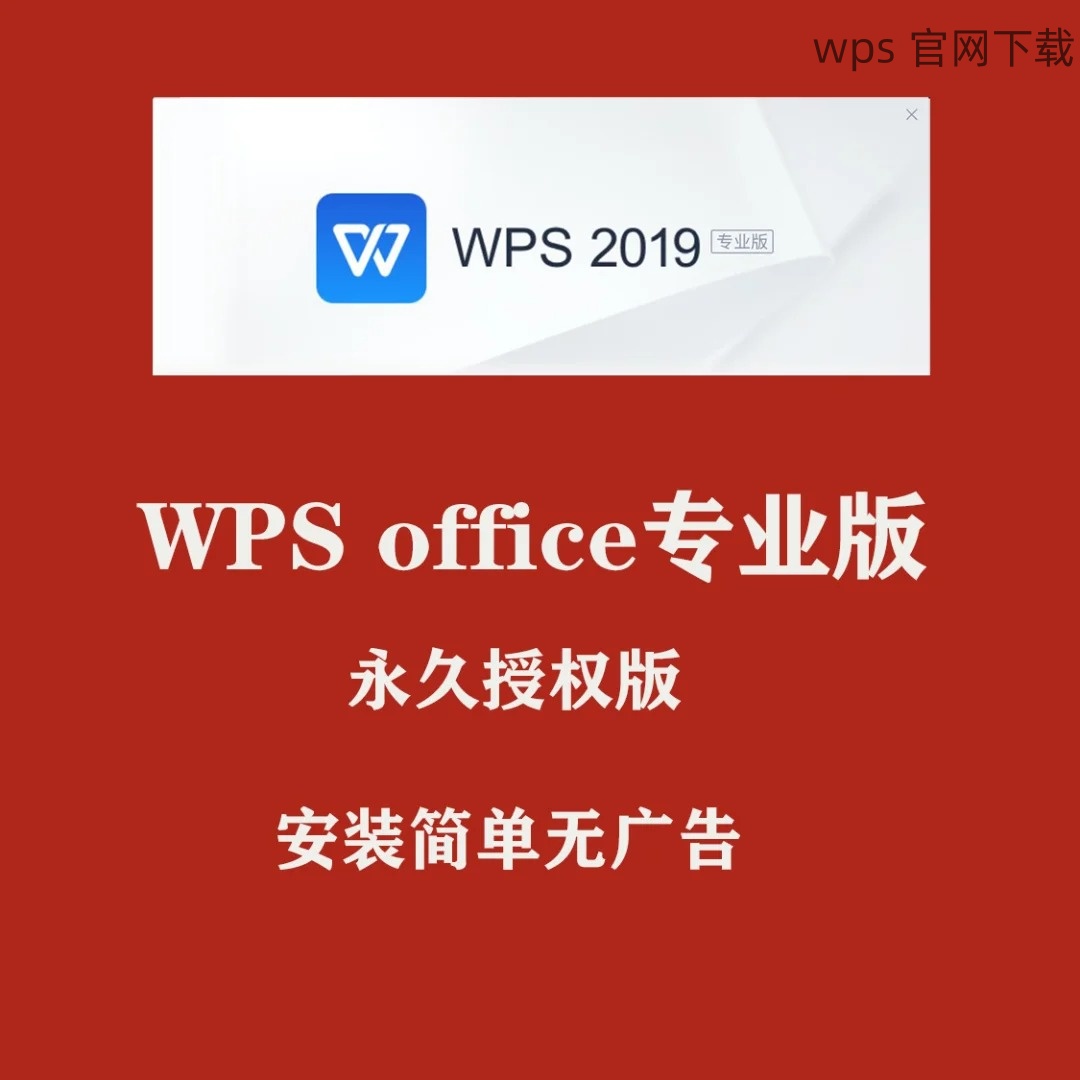
步骤 3: 进入密码设置选项
一旦打开文档,可以在上方的菜单栏找到“文件”选项。点击之后,在下拉菜单中找到“设置”选项,随后选中“文档保护”或“设置密码”来进行后续操作。此时,系统会提示你输入希望设置的密码。
步骤 1: 输入密码
在弹出的对话框中,输入你希望设置的密码。注意,密码应包含大小写字母、数字及特殊符号,以增加密码强度。完成后,再次确认输入同样的密码,以免因输入错误导致密码无法使用。
步骤 2: 确认密码设置
确认密码输入完成后,点击“确定”按钮完成设置。如果设置成功,WPS 会弹出提示框,指出文档现已设置密码。确保在这时,记住你的密码;可以将其记录在安全的地方,方便今后使用。
步骤 3: 保存文件
在设置完成后,务必保存文档。点击左上角的保存按钮,或使用快捷键 Ctrl+S。这样可以确保所有设置都被存储。如果未保存,可能导致设置失效。
步骤 1: 关闭并重新打开文档
为了确保密码设置成功,可以直接关闭该文档,然后再次打开。打开时系统将要求输入刚刚设置的密码。注意此时是否能正确进入文档。
步骤 2: 输入错误密码测试
测试设置的关键在于尝试输入错误的密码。重新打开文档时故意输入错误的密码以确认系统对错误密码的正确响应。如果系统提示“密码错误”,说明设置已成功。
步骤 3: 实际使用验证
通过实际使用验证是否能顺利打开文件。通知与你分享此文档的人是否也能成功输入密码。如若在分享过程中有任何问题,及时联系确保切勿分享给未经授权的人。
设置密码是 WPS 用户保护文档信息的重要方式。通过以上步骤,用户可以方便地为自己的文档添加安全锁,确保信息保护。在设置密码后,记得定期更改密码,保持密码安全。若有问题请随时访问 WPS 官网 获取更多支持。同时,可以借助于 wps 中文下载、 wps 下载、 wps下载、 wps中文版等关键词寻找更多资料和资源,助力高效办公。




