共计 1143 个字符,预计需要花费 3 分钟才能阅读完成。
在使用 WPS 办公软件的过程中,很多用户需要找到自己已经下载或创建的 PPT 文件。通过掌握一些技巧,可以更加高效地管理这些文件。以下内容将逐步探讨如何获取下载过的 PPT 文档。
相关问题:
解答相关问题的解决方案
为了帮助用户更好地找到已下载的 PPT 文件,这里提供了一些明确的解决方案。接下来通过具体步骤来了解这些方法。
1.1 找到下载文件夹路径
许多时候,PPT 文件下载后会自动存储在系统默认的下载文件夹中。不同操作系统的文件夹位置可能有所不同,常见的路径包括:
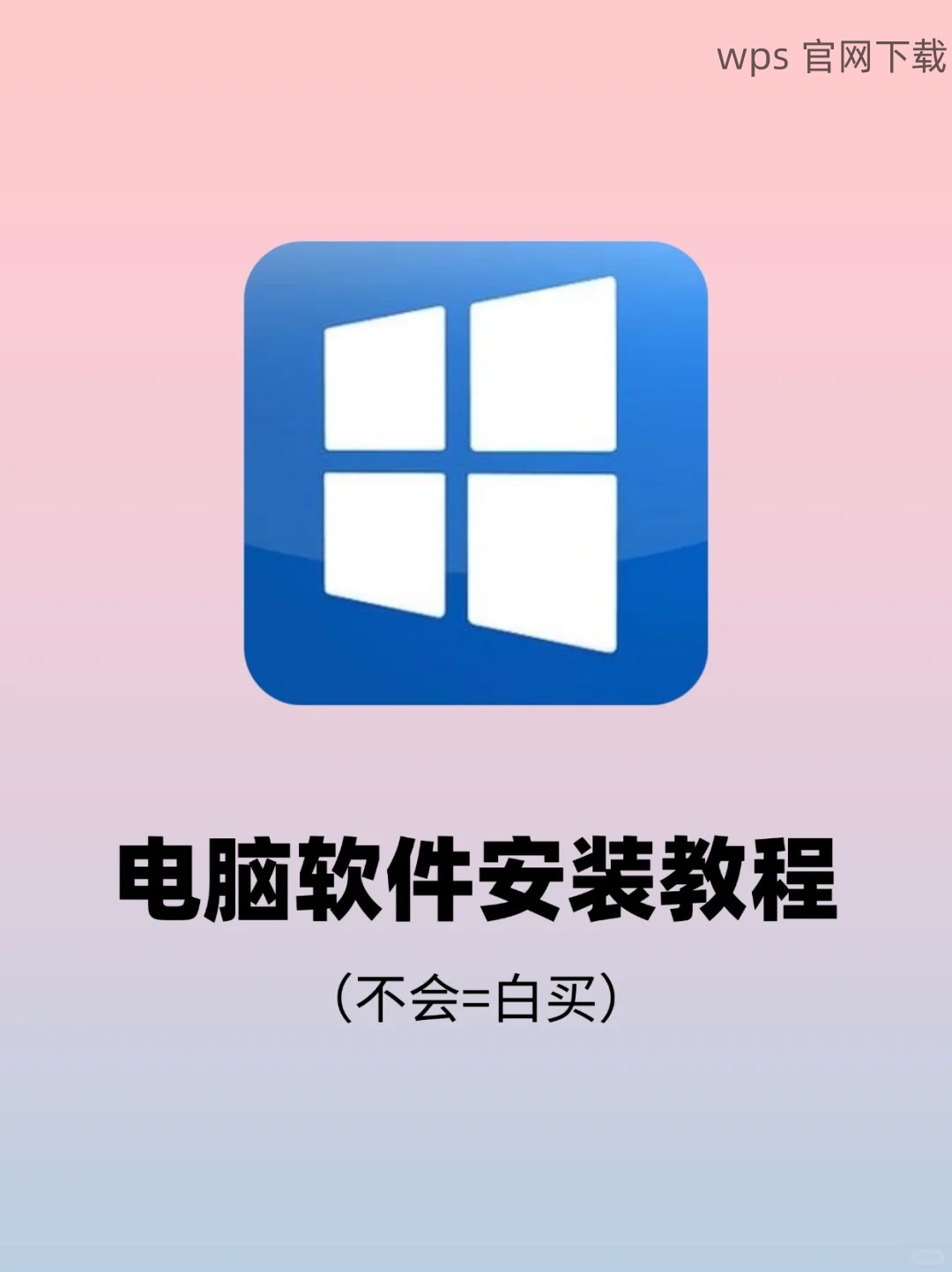
1.2 使用搜索功能查找
如果在默认下载文件夹中仍未找到下载的 PPT 文件,可以通过系统自带的搜索功能查找。输入文件名或文件类型(例如:.ppt 或 .pptx)可以快速定位到需要的文件。
1.3 查看浏览器的下载记录
在浏览器中查看下载历史记录,通常可以找到最近下载的文件名及其存储路径。打开浏览器的下载页面,点击对应的文件名,系统将会直接跳转到文件所在位置。
2.1 使用 WPS 的文件管理器
在 WPS 中,可以使用内置的文件管理功能查看和管理所有下载过的文件。在首页找到“文件管理”,点击后可以浏览所有文档,包括 PPT 文件。
2.2 创建文件夹分类
为了提高文件管理的效率,用户为不同类型的文档创建相应的文件夹,例如“演示文稿”、“文档”等。将下载的 PPT 文件及时分类,可以避免文件散落在多个文件夹中的问题。
2.3 定期整理和备份
在使用的过程中,定期整理文件夹,将不再使用的文件删除或者进行备份,这样可以保持文件管理的整洁,快速找到所需资料。
3.1 登录 WPS 网盘
WPS 提供了云存储功能,可以将重要的 PPT 文件存储在 WPS 网盘中。登录 WPS 网盘,您可以查看所有同步的文档,并确保其不会因意外丢失。
3.2 设置自动备份
在 WPS 的设置中,可以找到云备份的选项,开启后,每当有新文件下载或创建时,系统将自动将其备份到云端,方便今后使用。
3.3 分享与协作功能
在 WPS 网盘中,您可以通过分享功能与他人共享 PPT 文件,同时也能邀请他人共同编辑,形成更高效的团队合作环境。
对于在 WPS 中下载过的 PPT 文件,通过检查默认下载文件夹、设置文件管理功能以及利用 WPS 网盘等方法,可以极大提高文件管理的效率。这样一来,无论是查找、分类还是共享文件,都将变得更加轻松。通过这些步骤,用户可以保证不丢失任何重要资料,并随时方便地进行操作。如果需要更详细的信息,访问 WPS 官网 进行深入了解。




