共计 1145 个字符,预计需要花费 3 分钟才能阅读完成。
随着办公需求的不断增加,选择合适的工具成为高效工作的关键。对于个人用户而言,具有功能丰富、易于使用的 WPS 办公软件无疑是最佳选择。本文将介绍如何进行 wps 个人版下载,并解答常见问题,帮助您顺利安装和使用这一软件。
相关问题
在开始下载之前,确认您的设备满足系统要求是非常重要的。确保您的计算机运行的是支持的操作系统版本。
1.1 访问官方网站
确保访问的是 WPS 的官方网站。通常,第二方网站可能会提供不必要的插件或广告,这可能会影响下载的安全性与体验。
1.2 选择版本和语言
选择合适的版本和语言很重要,以保证使用过程中无障碍。
1.3 确定下载位置
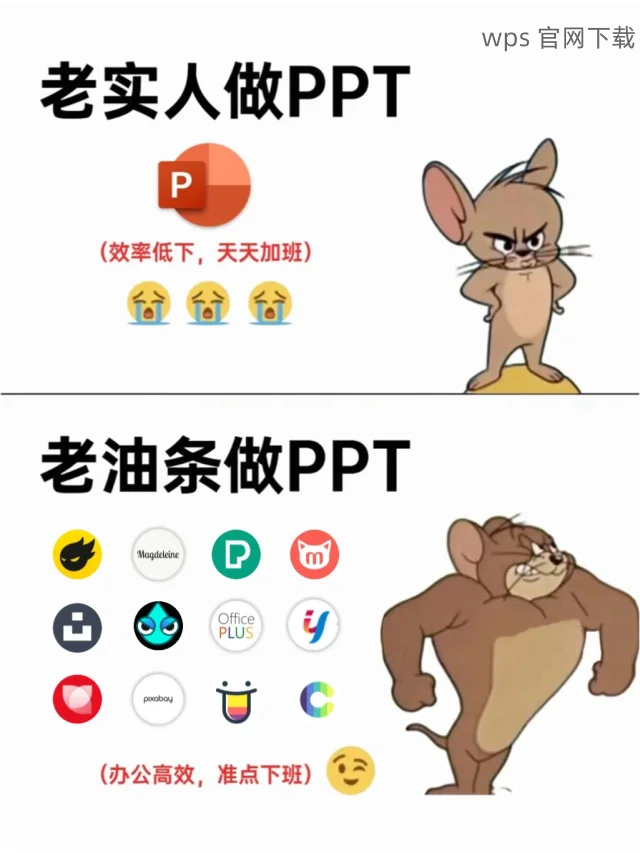
确保您知道文件下载的位置,以便后续的安装步骤。
下载完成后,准备好进行安装。
2.1 开始安装
找到刚刚下载的安装文件,双击打开。
2.2 选择安装选项
您可以选择快速安装或自定义安装,具体取决于您的需求。
2.3 完成安装
安装完成后系统将提示您成功安装。
安装完成后,需要进行一些基本设置。
3.1 启动 WPS
打开安装好的软件,验证安装是否成功。
3.2 登录与注册
如果需要,可以通过您的邮箱或社交媒体账号进行登录。
3.3 完成初始设置
根据提示完成软件的初始设置,包括语言、主题等。
在这篇文章中,探讨了 wps个人版下载 的步骤和相关注意事项。通过本文的指导,您应能顺利下载、安装和使用 WPS 办公软件。希望这能帮助到您在工作中的效率提升,享受更流畅的办公体验。如果在使用过程中遇到其他问题,可以参考官方网站的支持页面获取更多帮助与信息。




