共计 1192 个字符,预计需要花费 3 分钟才能阅读完成。
在如今快节奏的工作环境中,文档的存储与管理尤为重要。对于使用 WPS 办公软件的用户来说,云文档的功能显得尤为重要。通过 WPS 云文档免费下载,用户不仅可以方便地存储文件,还能够随时随地对其进行访问和管理。
这些云文档服务允许用户在不同设备间无缝切换,不论是在办公电脑上还是在移动设备上,文件始终可用。这项服务还支持多用户协作,使团队工作更加高效。云文档还提供了版本控制功能,可以让用户随时查看文件的历史版本,避免意外数据丢失。
相关问题:
在开始使用 WPS 云文档功能之前,用户需要进行注册。
步骤一:访问注册页面
打开 WPS 办公软件,找到右上角的注册按钮。如果尚未安装 WPS 软件,可以直接访问 WPS 官网,进行软件下载。点击注册,会弹出注册页面。在这里,需要填写相关个人信息,包括电子邮箱和密码。
步骤二:验证邮箱
提交注册信息后,会收到一封验证邮件。打开邮件,点击其中的验证链接,确认邮箱地址。此步骤对于用户后续登录至关重要。
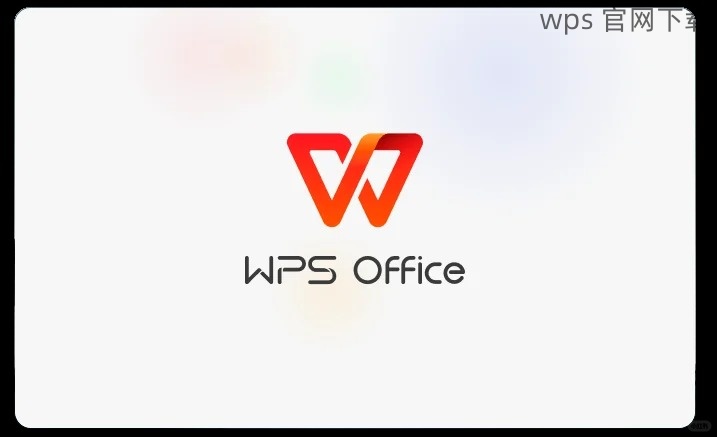
步骤三:完成设置
回到 WPS 软件,可以使用注册的邮箱和密码进行登录。首次登录时,系统会提示设定账户安全问题以及备份邮箱,以保障账户安全。
用户可以在多种设备上访问云端文档,确保工作无缝切换。
步骤一:下载 WPS 办公软件
在需要使用云文档的设备上,访问 WPS 官网,找到对应版本的 WPS 办公软件进行下载。包括 Windows、Mac、Android 和 iOS 等多种不同平台的支持。
步骤二:使用账号登录
安装完成后,打开 WPS 办公软件。在主界面找到登录选项,输入之前注册的邮箱和密码。成功登录后,用户会看到云文档列表。
步骤三:查看和编辑文档
点击任意文档即可进入编辑界面。WPS 云文档的实时同步功能,确保在任何设备上所做的修改都会立即更新。
清晰的文件夹结构有助于快速找到所需文档。
步骤一:创建新文件夹
在云文档的主界面,点击“新建文件夹”,输入文件夹名称。合理的分类可以提高工作效率,例如按照项目、日期或部门来命名文件夹。
步骤二:移动文件至文件夹
在文档列表中,选择需要移动的文件,右键点击并选择“移动”,随后选择目标文件夹。这样可以保持文档管理的整洁。
步骤三:删除或重命名文件夹
若某个文件夹不再使用,可以右键选择“删除”以清空文档。若想更改文件夹名称,只需选择文件夹,点击“重命名”,输入新名称即可。
通过以上步骤,用户能够轻松地进行 WPS 云文档的注册、访问和管理。无论是在公司还是外出工作, WPS 云文档都为用户提供了稳定、高效的文档管理方案。希望这些内容能够帮助用户更好地利用云文档,实现高效办公。
在使用过程中,可深入了解更多关于 wps 中文下载、 wps 下载、 wps下载、 wps中文版 的信息,增强对 WPS 办公软件的熟悉度与使用体验。




