共计 944 个字符,预计需要花费 3 分钟才能阅读完成。
在现代办公中,云文档的使用越来越普遍,WPS Office提供了强大的云文档功能,让用户可以方便地在各种设备间同步和管理文档。然而,下载云文档到本地的方式有时让用户感到困惑。以下是详细步骤,帮助您顺利地将 WPS 云文档下载到本地。
常见问题
解决方案
步骤 1: 启动 WPS Office
在设备上找到并启动 WPS Office 应用。确保您的设备已连接至 Wi-Fi,以便顺利访问云服务。
在 WPS Office 界面,您会看到“云文档”选项。点击这个选项以进入云端文件管理界面,这里列出了您存储在 WPS 云中的所有文档。
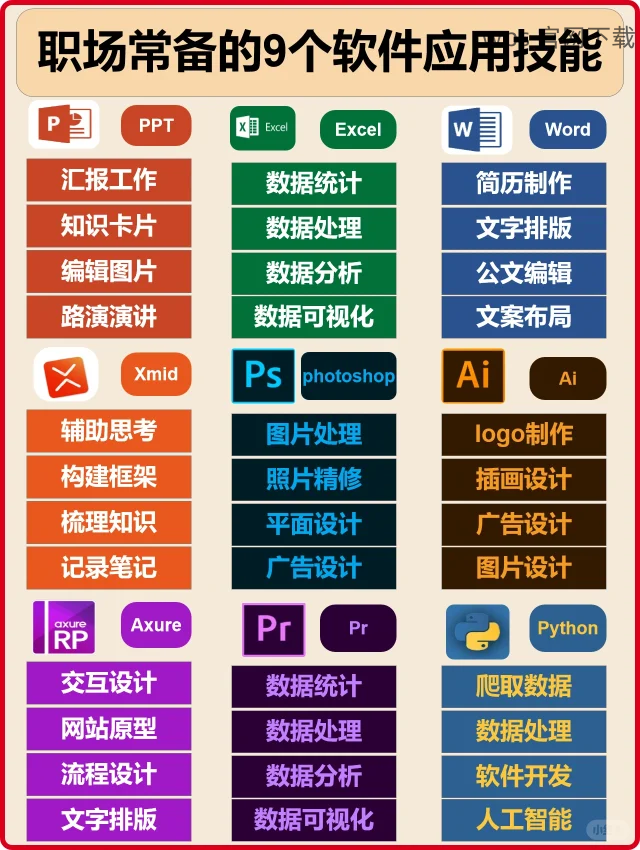
若未登录 WPS 账号,需要在界面中的“登录”按钮上进行操作,输入您的账户信息完成登录,这样才能访问您的云文档。
步骤 2: 浏览云文档
在云文档界面,您可以找到所有上传的文档。每个文档都会展示其文件名、修改时间以及文件大小。
通过滚动或使用搜索框,可以快速找到所需的文档。确保您选择的文件是您想要下载的版本,以避免下载错误的文件。
点击所需文件后,选择打开,这将使您能够进一步编辑或查看文档。
步骤 3: 下载文档至本地
在打开的文档界面,找到“更多”选项,通常是在右上角或底部。
在下拉菜单中,选择“下载”或者“保存到本地”,系统将提示您选择存储位置。推荐选择常用文件夹,以便方便查找。
确保在下载之前检查文档格式,如果需要,可以选择“另存为”选项,这样可以选择不同的格式保存,确保在本地打开后的兼容性。
步骤 4: 验证文件完整性
一旦云文档下载完成,可以前往您所选择的存储位置,查找刚刚下载的文档。
双击文件以打开,确认文档内容是否与云端一致,确保没有任何格式丢失或内容缺失。
如果在打开文件时遇到问题,可以考虑重新下载,并确认网络连接良好,以避免中途断开导致文件损坏。
通过有效的步骤,您可以顺利地将 WPS 云文档下载到本地
来说,下载 WPS 云文档并不是复杂的流程,只需按照以上步骤操作,便能够轻松实现。在使用过程中,若遇到问题,可以参考文中提到的解决方案。灵活利用 WPS 的功能,让您的文档管理更加高效,确保您的文件在各终端之间的无缝连接。,确保随时跟进 WPS 官网 的更新,获取更多实用功能与技巧。




