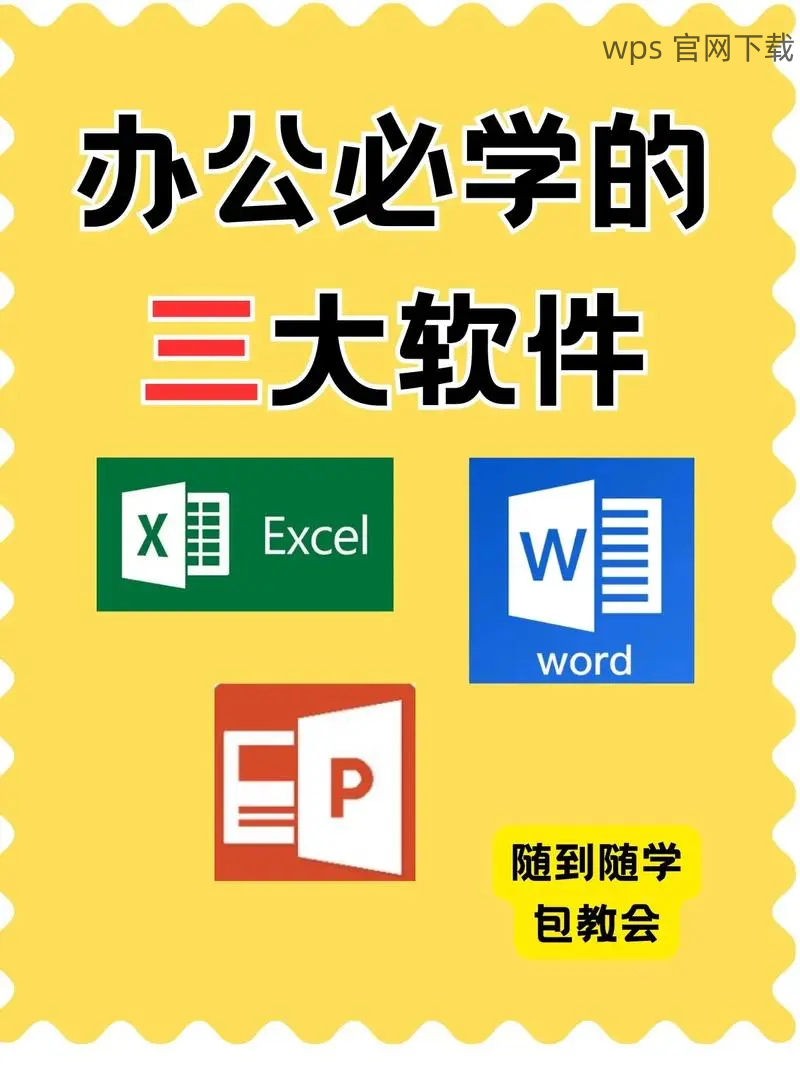共计 1413 个字符,预计需要花费 4 分钟才能阅读完成。
在使用WPS Office处理各种文档时,云文档功能是一个重要的助手,可以帮助用户轻松同步和管理文件。然而,很多用户可能会遇到“wps云文档显示已下载文档”的问题,影响工作效率。本文将深入探讨该问题的原因、解决方法,并提供详细的解决步骤。
相关问题
为什么我的WPS云文档无法显示下载的内容?
如何确保云文档中的文件成功下载?
下载的文件如何在wps中文官网中找到?
以上问题将引导我们解决“wps云文档显示已下载文档”的困惑,确保您在使用过程中顺畅无阻。
解决方案
遇到“wps云文档显示已下载文档”时,可以采取以下几个步骤解决该问题:
步骤1: 检查网络连接
网络不稳定往往是显示问题的根源。确保设备连接的WiFi网络状态良好,信号稳定。
使用手机或其他设备测试当前网络是否可用。这可以确保连通性问题未影响WPS的功能。
如果WiFi信号较弱,可以尝试靠近路由器,或者重新启动路由器后再试连接。
使用移动数据或切换至其他网络尝试。若是网络本身的问题,通过替换网络可迅速确定问题根源。
打开手机的移动数据,查看是否能够顺利访问WPS云文档。
一旦负载过重的网络排除,返回WPS客户端,检查云文档更新情况。
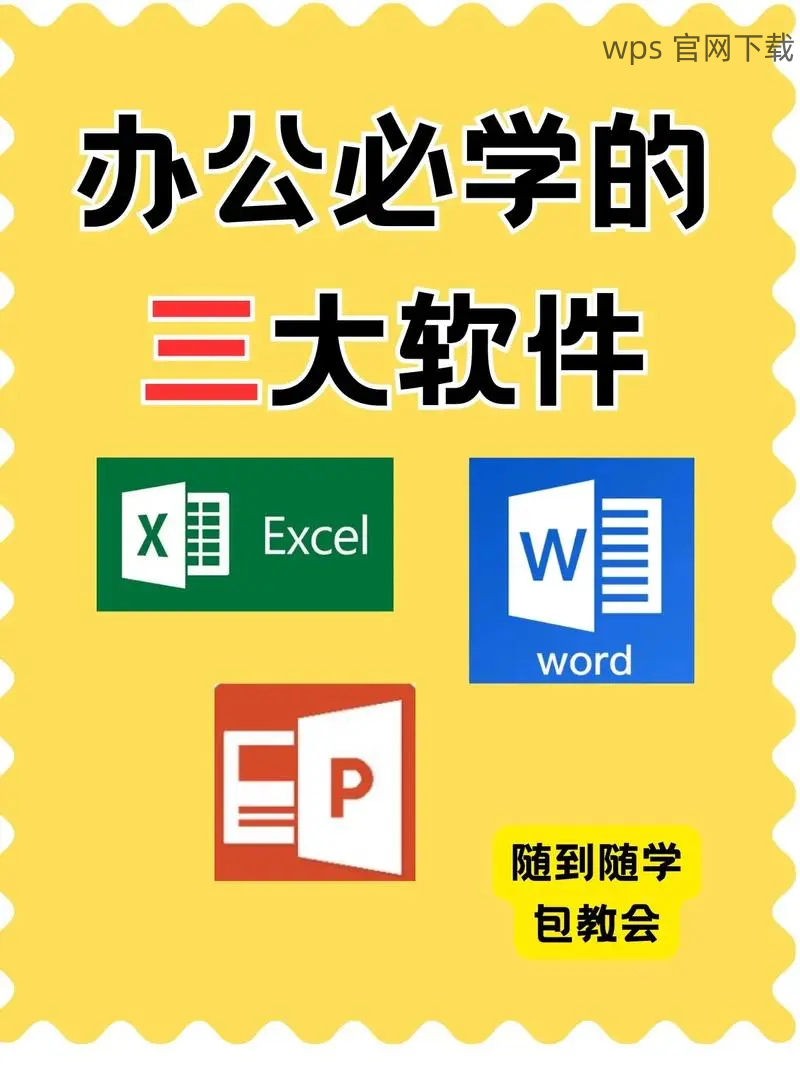
确保设备上的网络设置无误。进入设备的系统设置,检查网络连接设置,确保已启用WiFi或移动数据。
查看设备的网络管理设置,确定首先开启了相应网络权限。
在设置中可能需要关闭并重新开启“飞行模式”,以解决潜在连接问题。
步骤2: 更新WPS Office
确保您使用的WPS Office为最新版本。过时的版本可能导致无法正常访问某些功能。
打开WPS应用,在“设置”中查找“检查更新”,如有可用版本,进行下载更新。
访问wps官方下载,确保安装最新版本以获得最佳使用体验。
重新安装WPS Office。若更新无效,直接卸载并重新下载WPS Office是一个快速解决方案。
在“应用管理”中找到WPS Office,选择“卸载”并确认。
前往wps中文官网,下载最新的客户端进行重新安装。
重启设备。更新或重新安装后,重启设备能有效清理缓存与进程,帮助新安装的应用正常启动。
关闭设备,等候几秒后重新启动。
启动WPS Office,查看云文档显示情况。
步骤3: 确认云文档设置
确认WPS Office内的云文档设置。确保您已经在设置中正确配置了云文档功能。
打开WPS Office,前往“设置”,找到“云服务”选项,查看是否已启用相关服务。
如未开启,按提示完成操作,确保云服务正常工作。
检查云文档上传与同步状态。确保所需文档已成功上传至云端。
在WPS Office中浏览云文档,确保文件已显示为“已上传”状态。
若未显示,手动选择文件进行上传,并确认上传成功。
清理缓存。缓存会影响应用表现,定期清理缓存可提高性能。
在WPS Office设置中找到“清理缓存”功能并执行该操作。
完成后,再次重启应用,观察问题是否得到解决。
在使用WPS Office的过程中,遇到“wps云文档显示已下载文档”的问题并不罕见。通过上述三步方案的逐步操作,您可以有效解决这一问题。确保网络连接正常、使用最新版本的软件、以及正确配置云文档设置,都是关键所在。希望这篇文章能帮助用户更好地利用WPS Office,提高办公效率。
文章
无论是个人用户还是团队协作,WPS Office都提供了灵活的云文档功能。蒲公英更新和及时的疑难解答将使您在办公中实现更加顺畅的体验。若需了解更多技巧和下载信息,请访问wps官方下载和wps中文官网。