共计 1237 个字符,预计需要花费 4 分钟才能阅读完成。
在使用 WPS Office 的过程中,用户常常会需要一些特定的图标和模板来提升文档的视觉效果和专业度。如何下载和使用这些图标?本篇文章将为您解答相关疑问,并提供详细的解决方案和步骤。
相关问题
一、在 WPS 官网 查找和下载图标
1.1 访问 WPS 官网
打开您的浏览器,访问 WPS 官网。选择一个快速的网络连接,以确保页面能够快速加载。
1.2 查找图标下载区域
在 WPS 官网 的页面中,通常会有特定的下载栏目。根据需要,进行如下操作:
1.3 下载所需图标
在找到目标图标后,可以进行下载:
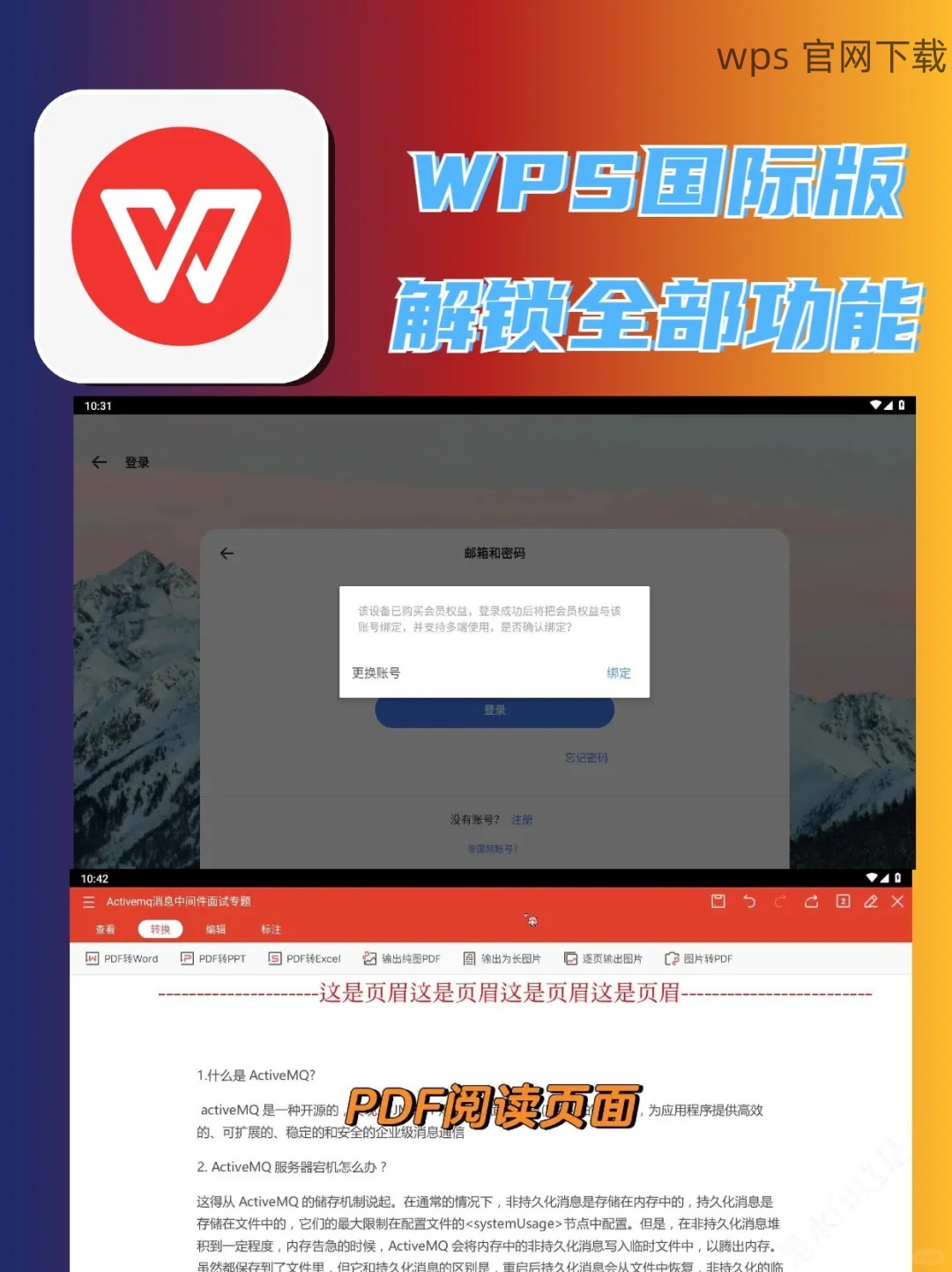
二、寻找免费的图标资源
2.1 使用公共资源网站
除了 WPS 官网,您还可以利用一些公共资源网站搜索免费的图标:
2.2 下载后处理图标
在下载的图标中,可能需要进行格式转换:
2.3 确认图标的使用权限
确保您所下载的图标不涉及版权问题,通常免费的资源也有使用限制:
三、自定义下载的图标在 WPS 中的使用
3.1 导入图标到 WPS
在 WPS 中使用自定义图标需要进行图标导入:
3.2 使用图标进行文档设计
将图标成功插入文档后,你可以进行设计:
3.3 自定义图标样式
为了突出个性,进行图标样式的自定义:
在设计WPS文档时,图标的选择和使用至关重要。通过 WPS 官网 或免费的资源网站,用户可以轻松下载并自定义图标,从而提升文档的专业性和美观度。合理使用这些工具与资源,能够使您在文档编辑中游刃有余。
希望这些步骤能帮助您更好地使用和管理 WPS 下载 的资源,提高工作效率!
正文完




