共计 1071 个字符,预计需要花费 3 分钟才能阅读完成。
云文件的下载过程看似繁琐,实际上只需几个步骤即可轻松完成。在这篇文章中,将为您提供详细的指导,教您如何将云文件快速下载到手机本地。同时也将提出如何解决下载失败的问题?、如何确保下载的文件完整?和在不同设备中下载云文件的最佳方式是什么?等相关问题,保证每位用户都能顺利完成操作。
解决方案
要实现这一目标,请遵循以下步骤,确保能够成功从云端下载文件。
访问WPS App
下载并安装WPS Office应用,并打开应用。若未安装,请前往wps官方下载页面进行下载。
输入账户信息
在首页,您将看到登录选项。点击登录,输入您的WPS账户邮箱和密码。如果您尚未注册,您可以在此页面找到注册链接进行注册。
验证登陆
登录后,系统可能需发送验证码到您的注册邮箱或手机,通过输入验证码完成身份验证。确保在此步骤中输入信息准确,以便顺利登录。
进入云文档
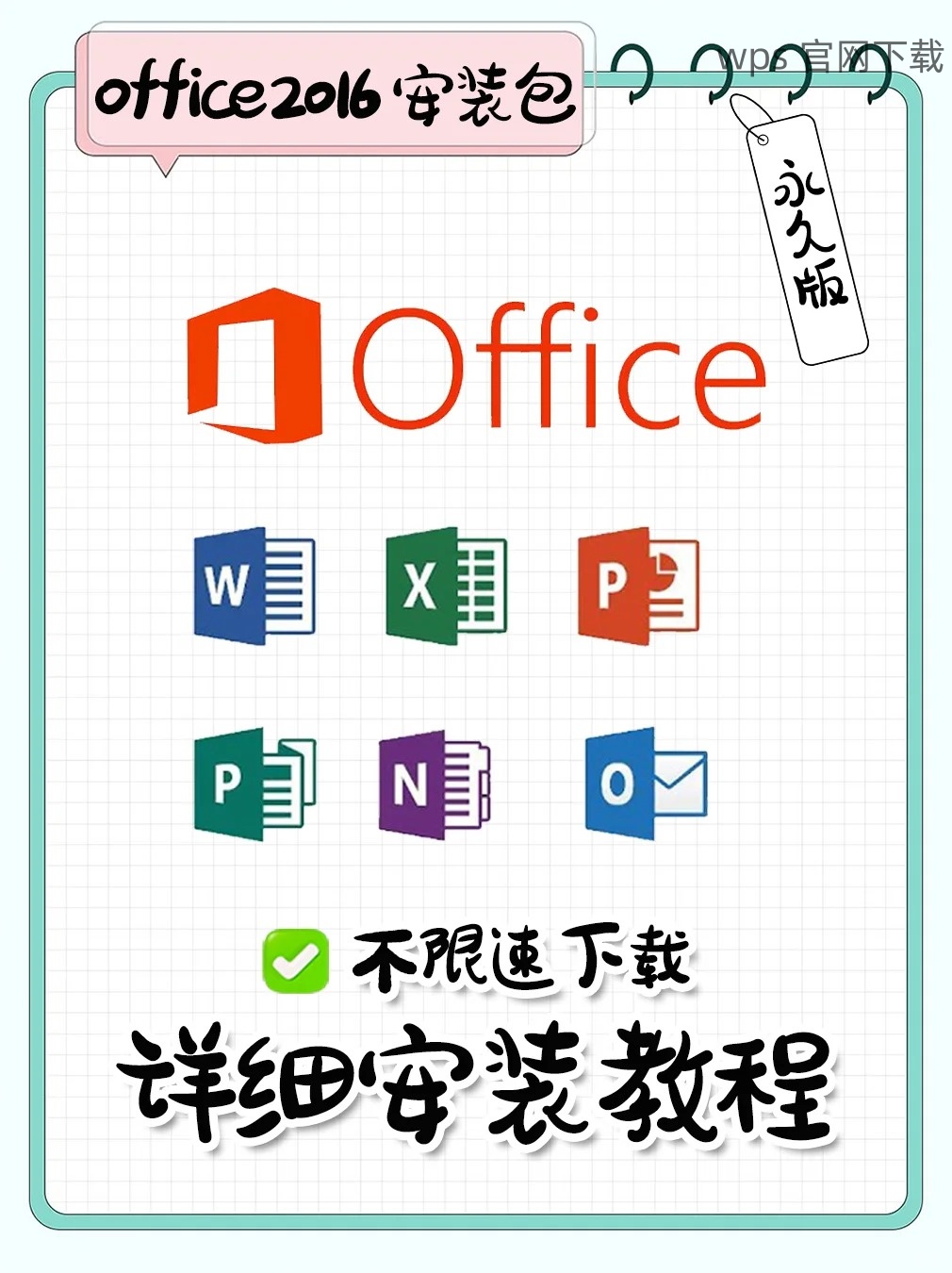
在WPS应用主页,找到“云文档”选项并点击。此处会显示所有已上传的文件供您选择。
选择文件
在云文档列表中,找到您需要下载的文件,并点击文件名称。若文件较多,可以使用搜索功能来迅速定位。
文件信息确认
点击文件后,会出现文件的详细信息页面,此处包含文件的大小、类型等信息。确认无误后,选择下载按钮。
开始下载
点击“下载”按钮,WPS会开始将云文件下载到您的手机本地。下载进度条将显示下载状态,请耐心等待,直到下载完成。
检查文件完整性
下载完成后,您在手机本地文件管理器中打开此文件,确保文件完整且能够正常使用。如果遇到问题,请返回WPS App并查看下载记录。
文件位置定位
下载的文件默认存储在WPS的本地文件夹中,可通过文件管理器直接访问该文件夹,您也可以移动文件到其他文件夹中,以便于后续使用。
相关问题的解答
如何解决下载失败的问题?
若文件下载中断或失败,可尝试重新登陆WPS账户,检查网络连接是否正常,同时确保手机的存储空间足够。若问题仍旧存在,可前往wps中文官网寻求支持或联系客服。
如何确保下载的文件完整?
在下载完成后,打开文件以确认其正确性,若发现文件损坏,请重复下载步骤,确保使用稳定的网络环境。
在不同设备中下载云文件的最佳方式是什么?
在WPS Office的多平台支持下,您可以跨设备使用同一账号,在手机、平板和电脑中同步云文件,实现无缝操作。
明确了解如何将云文件下载到手机本地,可以让您的工作和生活更加高效。如果在下载过程中遇到任何问题,参考本指南提供的解决方案。对于WPS的更多资源与下载信息,您可以访问wps官方下载和wps中文官网获取帮助。这将帮助您更顺利地完成文档处理任务。




