共计 1230 个字符,预计需要花费 4 分钟才能阅读完成。
在日常办公中,修改文档的目录格式是一项常见的操作。借助WPS Office软件,用户可以轻松创建和调整目录格式,以使文档看起来更专业。本文将详细介绍如何在WPS中修改目录格式并下载相应文件。为了提升操作效率,本文还将探讨以下问题:
如何在WPS中下载修改后的文件?
修改目录格式时常见的问题有哪些?
能否在WPS中文官网上获得相关帮助?
在WPS中修改目录格式,主要是调整标题的样式和层级。
步骤一:打开你的WPS文档
打开需要修改的WPS文档,确保该文档已包括标题和子标题。
步骤二:选定标题
在正文中选定要修改的标题,并进行相应的格式设置。
步骤三:更新目录
完成标题设置后,需要更新WPS文档的目录以反映这些更改。
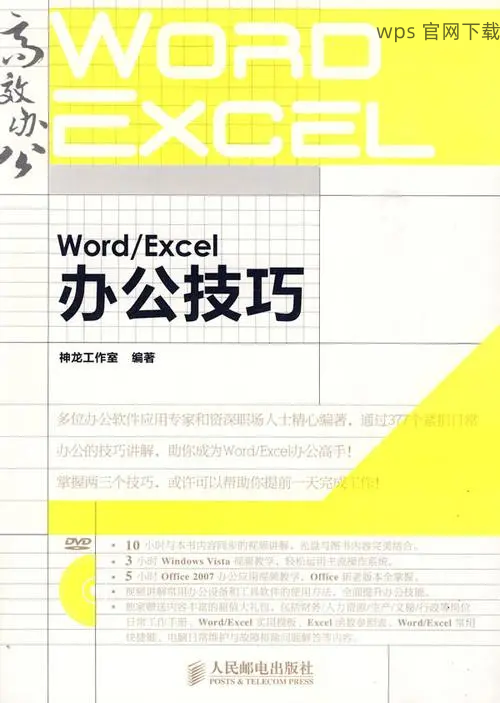
修改完目录格式后,用户需要下载文件以进行分享或存档。
步骤一:选择下载格式
在WPS中下载文档时,可以选择多种格式,便于今后的使用。
步骤二:确认文件名称
在保存文件之前,确认文件名称以确保易于识别。
步骤三:检查下载结果
最后,检查下载是否成功,以确保文件可用。
在过程中可能会遇到一些常见问题,以下是一些解决方案。
问题一:无法更新目录
问题二:下载的文件格式不对
修改WPS文档中的目录格式是提升文档专业度的有效方式。通过上述步骤,用户不仅可以顺利修改目录格式,还能成功下载文件。若在操作过程中遇到任何问题,不妨访问wps中文官网寻求帮助。
借助WPS Office,用户可以高效地修改文档目录格式并将其保存到本地。定期检查软件更新和文件格式设置,有助于避免常见问题的出现。通过有效利用WPS的功能,您将大大提升您的办公效率。




