共计 1112 个字符,预计需要花费 3 分钟才能阅读完成。
在日常办公中,字体的选择常常影响文档的整体效果。虽然 WPS 提供多种字体,但有时用户仍需下载额外的字体以达到更好的效果。本文将介绍如何找到适合的字体,并指导您如何下载和安装它们。
相关问题:
在下载字体之前,了解字体的格式很重要。常见的字体格式包括 TTF(TrueType Font)和 OTF(OpenType Font)。这两种格式都被 WPS 支持,但在选择时需注意:
字体兼容性与需求
TTF 和 OTF 各有优缺点,TTF 在大多数操作系统上都有良好兼容性,而 OTF 支持更多的专业排版功能。如果您对排版要求较高,选择 OTF 会是更好的选择。
推荐字体来源
访问一些知名的字体网站,或者在 WPS 官网上查找推荐的资源。在这些平台上,很多字体都是免费的,也能确保安全性。
确认许可证
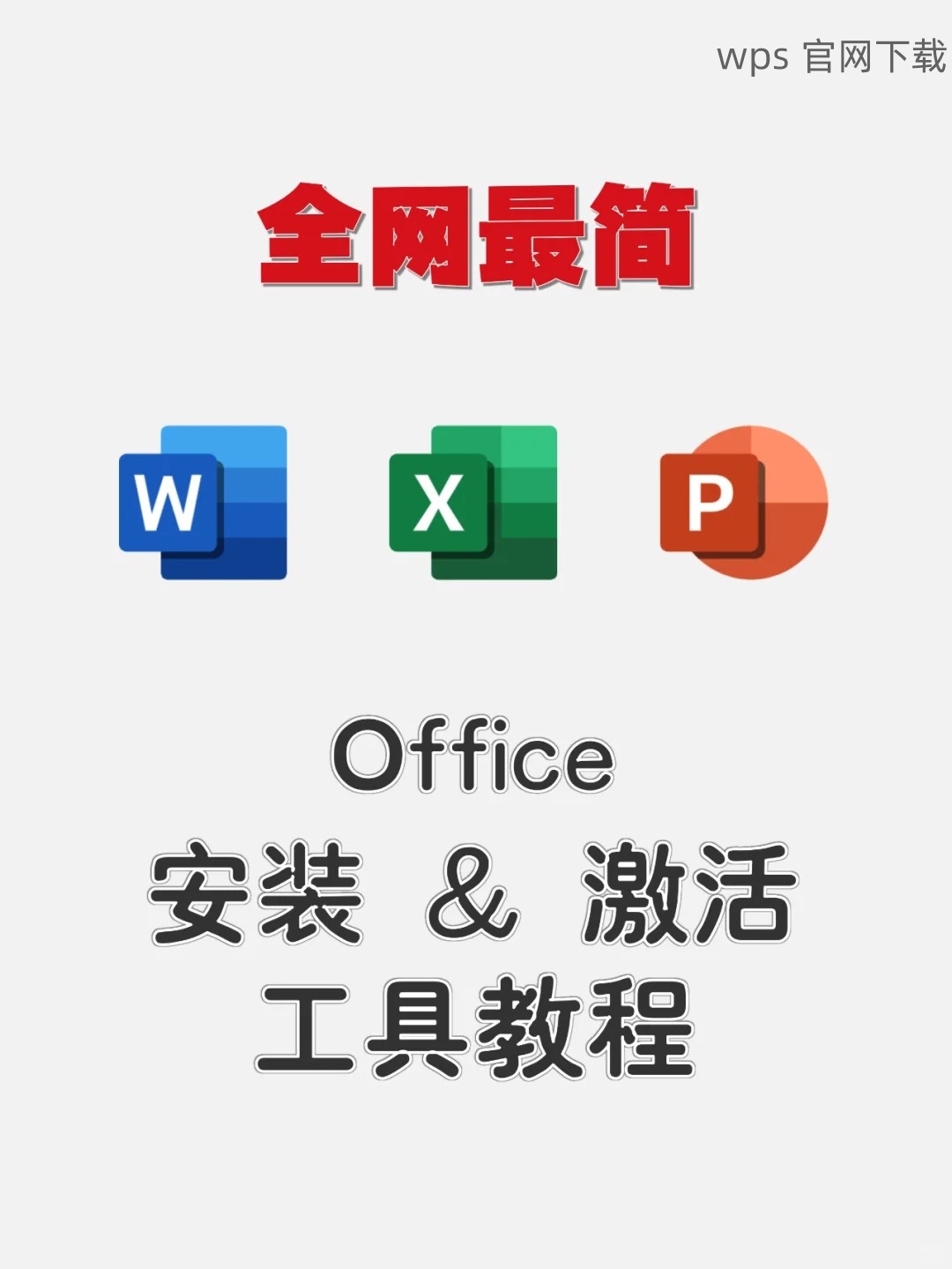
下载任何字体之前,都应确认其使用许可证。一些字体仅供个人使用,若用于商业用途,则需确保许可证覆盖。
一旦确认了所需字体,便可以进行下载。以下是下载和安装字体的步骤:
访问字体下载网站
选择一个可信的字体网站,比如 Google Fonts 或者是其他免费字体平台。在搜索框中输入您需要的字体名称,查找合适的结果。
进行安全下载
确保您下载的字体文件是压缩包(如 .zip 格式)。下载完成后,解压缩文件以查看 TTF 或 OTF 文件。
字体安装步骤
字体安装成功后,接下来需要在 WPS 中使用。请按照以下步骤操作:
打开 WPS 软件
启动 WPS 屏幕,进入您需要编辑的文档。如果是新文档,可以直接创建。确保文档的字体设置处于可编辑状态。
访问字体设置
在菜单栏中找到“字体”选项,点击下拉列表。在此列表中应能看到您之前安装的新字体。如果没有显示,重启 WPS 软件。
应用新字体
选择需要更改字体的文本,点击所需的新字体名称,应用于文本。您可以反复尝试不同字体,以求达到最佳视觉效果。
掌握如何下载和安装 WPS 字体,不仅能提升文档的专业性,更能让您的办公体验更加愉悦。通过以上步骤,您会发现自己可以灵活应用各种字体,提升文档的视觉吸引力。若需进一步了解字体资源,可随时访问 WPS 官网 进行查询。用户还可以尝试搜索 ‘wps 中文下载’、’wps 下载’、’wps下载’、’wps中文版’ ,以获取更多的字体及其使用技巧。




