共计 1311 个字符,预计需要花费 4 分钟才能阅读完成。
有许多用户在使用 WPS 办公软件时,对下载的模板使用方法并不熟悉。本文将帮助您轻松上手 WPS 模板的使用,提升您的工作效率。以下将回答如下问题:
如何在 WPS 中使用下载的模板?
在 WPS 下载模板后如何找到并应用?
使用 WPS 模板时应注意哪些细节?
这些问题能够帮助您清晰理解 WPS 模板的使用过程,确保您能够顺利执行各项任务。为了获取 WPS 办公软件,您可以访问 wps官方下载 或 wps中文官网。
1.1 寻找合适的模板
在使用 WPS 办公软件制作文档时,首先需要找到适合您需求的模板。您可以在 WPS 软件内置的模板库中搜索所需模板。打开 WPS 后,从主界面选择“新建”,进入模板库,您将能找到各种免费和付费可供选择的模板。
在 WPS 中文官网上,您也可以获取更多高质量的模板,确保您的文档更具专业性。 wps中文官网
1.2 下载模板
选择好模板后,您可以直接点击“下载”按钮。此过程可能需要一定的网络速度,当下载完成后,模板会自动保存到您的设备上,您可以在 WPS 应用程序中找到它。
$template: 适当处理下载完成的文件,确保其保存在您容易找到的目录中。
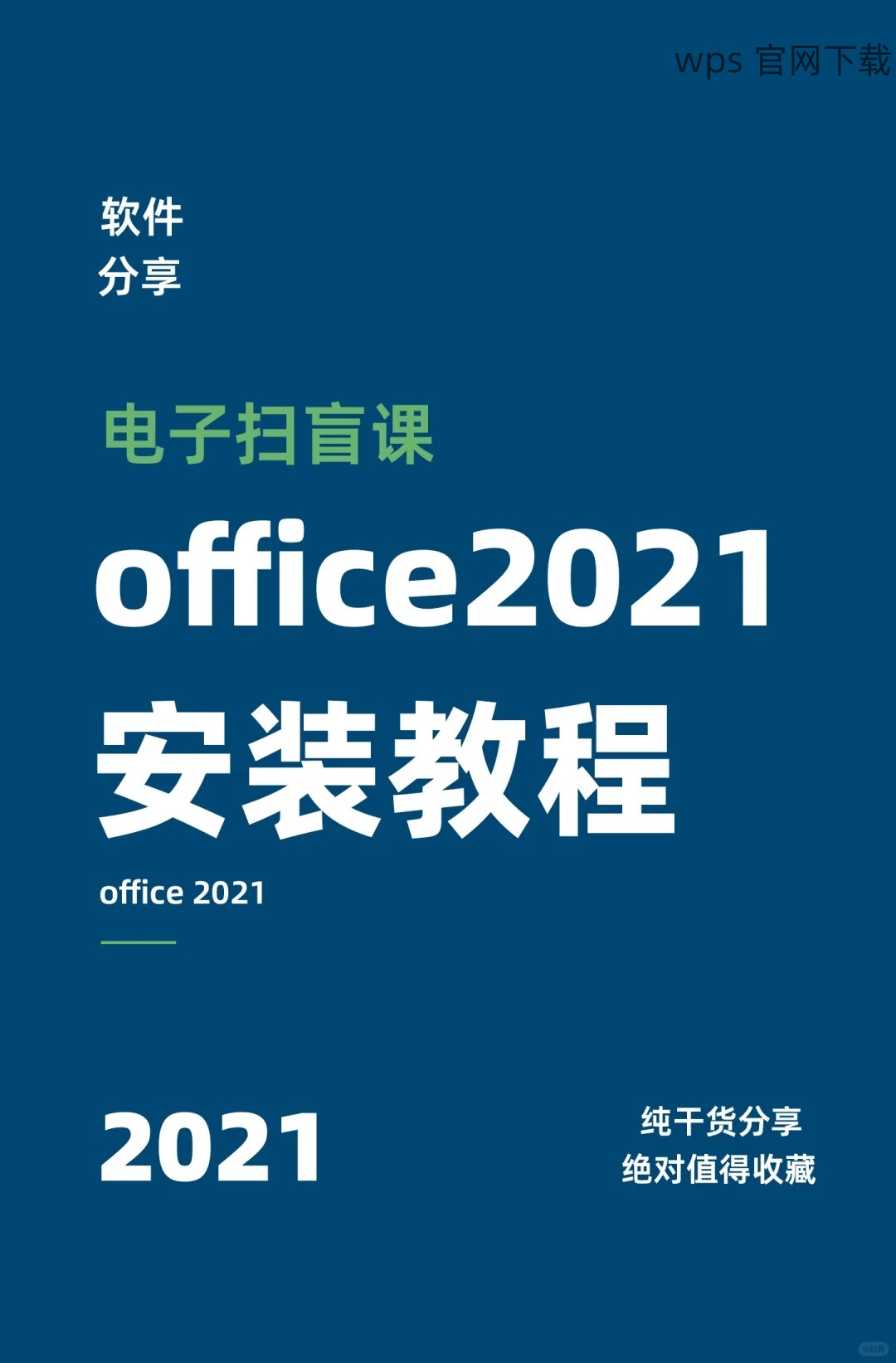
1.3 导入模板
打开 WPS 应用程序,选择“新建文档”,然后选择“使用模板”。在搜索框中输入已下载模板的名称,您将看到相应的模板,从而可以轻松地开始编辑。这也是利用设计好格式的文档类型有助于提升您的工作效率的一种方式。
2.1 打开下载的模板
确认模板已成功下载后,可以通过 WPS 软件打开,点击“打开”,然后选择“浏览”查找您保存模板的文件夹。系统会在选择框内显示所有支持的文件格式,您只需选择所需的模板即可。
确保您熟悉文件导入过程,以便快速找到模板并开始利用。
2.2 编辑模板
成功导入后,您将看到模板中的预设格式和内容。根据您的需求,您可以随意编辑这些内容,修改文本、添加图形、插入表格等,以便完成您的文档工作。
请在编辑过程中保持内容的逻辑性和连贯性,以确保最终完成的文档效果俱佳。
2.3 保存已编辑的文档
在完成编辑后,记得保存文档。在顶部菜单栏中,选择“文件”,然后点击“保存”。为文件命名并选择合适的存储位置。如此一来,您便能高效地管理文档,避免丢失已完成的工作。
3.1 模板适用性
选择模板时,请确保该模板符合您的具体需求。在您的项目类型、行业标准等方面,选择合适风格的模板将大大提高您的工作效率。
使用不符合要求的模板可能导致您在实际操作中出现材料不协调的情况。
3.2 版权问题
在wps官方下载或wps中文官网 下载模板时,需要关注使用条款。有些模板可能仅供个人使用,商业用途时需获得相关许可,以避免法律问题。
在使用模板前,确保了解其使用规范以及可能的限制,以防后续的麻烦。
3.3 定期更新
WPS 办公软件会定期推出新的模板和更新。您可以定期访问 wps官方下载 或 wps中文官网,获取最新的模板和功能。
使用 WPS 下载的模板可以极大地提升文档编辑效率。掌握了下载与应用模板的步骤后,您将能够合理利用这些资源,无论是工作或学习,都能达到事半功倍的效果。确保您采用合适的模板,并关注版权问题,定期更新个人资源。




