共计 1065 个字符,预计需要花费 3 分钟才能阅读完成。
在使用WPS办公软件时,创建新的文档是工作流程中至关重要的一环。无论是撰写文章、制作表格或是其它类型的文档,掌握创建新文档的技巧,可以大幅提高办公效率。本篇文章将详细介绍如何在WPS中创建新文档,并解答一些常见问题。
相关问题
获取更多信息,可以访问wps官方下载及wps中文官网进行详细了解。
创建新文档的步骤
1.1 启动WPS办公软件
在计算机上找到WPS办公软件的图标,双击打开。软件启动后,您将看到主界面,包含各类功能选项和最近使用的文档列表。如果尚未安装,前往wps官方下载获取最新版本。
1.2 选择创建新文档模式
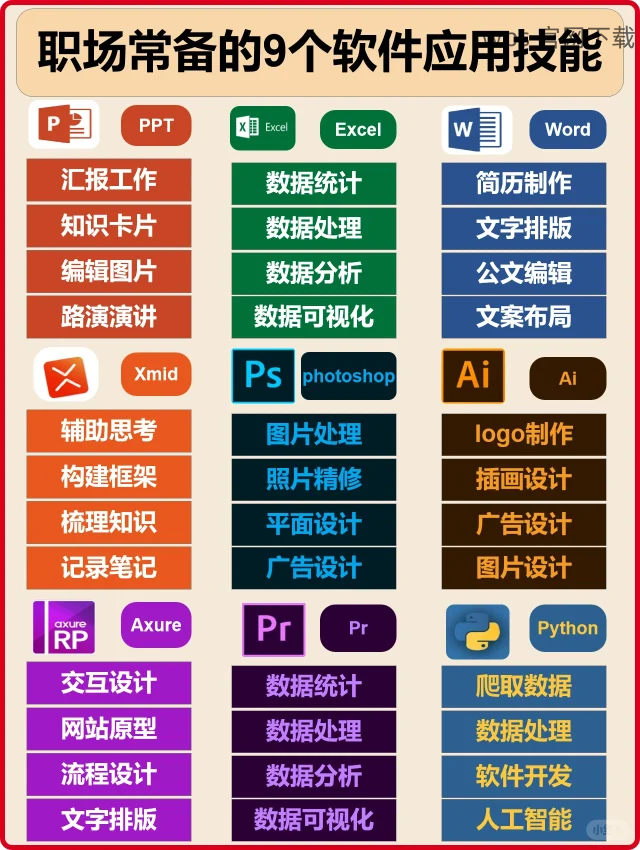
在主界面的左上角,您将看到“新建”按钮。点击这个按钮,您会看到不同类型的文档选项,如文字文档、表格、演示文稿等。选择适合您需求的文档类型。
1.3 选择文档模板(可选)
在弹出的窗口中,有各类预设模板供您选择。例如,如果您想撰写商业报告,可以选择相关模板。选择后,点击“创建”,软件将自动生成新文档。
2.1 输入文本
进入文档后,您可以直接在页面上输入您的内容。WPS支持多式样文本输入,您可以自由选择字体、字号、颜色等。使用工具栏中的选项来调整格式。
2.2 插入图片和图表
在需要插入图片或图表的位置,选择“插入”菜单。点击“插入图片”可以从您的计算机选择图片。若需插入图表,可以在“插入”菜单中选择“图表”功能,并根据向导插入相应类型的图表。
2.3 进行其他编辑
除了文字和图片,您还可以插入超链接、公式以及其他元素,大幅度丰富文档的内容。探索各类功能后,您的文档将显得更加专业并富有层次。
3.1 保存至本地或云端
编辑完成后,您可以选择“文件”菜单,点击“保存”。系统将提示您选择保存位置。您可以选择本地硬盘,或者如果希望随时随地存取,还可以选择保存到云端。
3.2 分享文档
如果需要将文档分享给他人,您可以在“文件”菜单中找到“分享”功能。这一功能支持通过邮件或链接的方式与同事或朋友分享您创建的新文档。
3.3 访问版本历史
在WPS中,如果您启用了云存储功能,还可以访问文档的历史版本。通过“文件”中的“版本管理”,轻松找到之前的编辑记录,方便进行版本回溯。
创建新文档的流程在WPS中十分简单,通过以上步骤,用户可以轻松上手。无论是撰写学术论文、制作商务文档还是设计个人简历,WPS均能为您提供优质的编辑体验。欲获取更多WPS功能和更新,欢迎访问wps官方下载和wps中文官网。掌握这些实用技巧,助力您的办公效率!




