共计 1003 个字符,预计需要花费 3 分钟才能阅读完成。
在日常工作中,表格是用来展示数据的重要工具。使用WPS Office等办公软件,可以轻松地改变表格的颜色,提升视觉效果,增强信息传递的有效性。通过简单的技巧,您可以让表格变得更加美观且便于阅读。以下是关于如何在WPS中变换下载表格颜色的详细步骤,以及常见问题的解答。
常见问题
步骤 1: 打开需要编辑的表格
打开WPS Office应用。点击“文件”选项,选择“打开”以加载您需要编辑的表格文件。确保表格已经成功打开并处于编辑模式。此时,可以看到工具栏中的多个选项,准备进行修改。
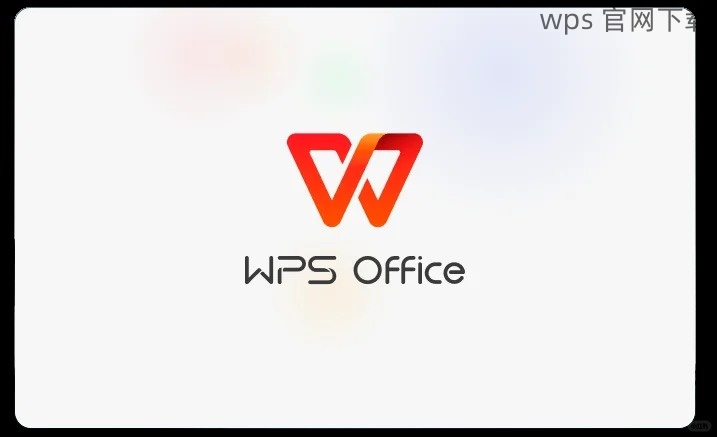
在打开的表格中,确认需要更改颜色的区域,比如整个表格、特定行或列。选择需要调整的单元格,做到精准选择,确保最终效果的完美呈现。
需要注意的是,确保表格的格式没有被锁定,这样才能顺利进行颜色调整操作。如有必要,进入“保护”选项核实设置。
步骤 2: 选择要变换颜色的单元格
通过点击并拖动鼠标,选择需要更改颜色的单元格区域。可以选择单个单元格,或者通过拖动选择连续的多个单元格。选择完成后,您会看到选择的区域高亮显示。
当选择好单元格后,向上方工具栏查看“填充颜色”选项。点击该选项,您将看到一系列颜色选项,您可以选择适合您需求的颜色方案。例如,选择鲜艳的颜色以突出重要数据,或选择淡色系以确保视觉的和谐。
如需更细致的颜色选择,可以点击“更多颜色”选项,进入颜色选择器,支持自定义颜色选择,完全符合个人及工作需求。修改后根据需要,进行预览和微调,确保颜色设置令您满意。
步骤 3: 应用并保存修改
选择完所需颜色后,点击“确定”以应用选择的颜色。尽量预览一下效果,以确认更改。如满意,记得保存文件,以确保所有更改被记录。使用“文件”菜单下的“保存”或“另存为”选项,以不同版本保存工作成果。
值得注意的是,改动完成后请检查表格的整体视觉效果,确保新颜色搭配符合信息传达的需求,避免颜色对信息解读造成困扰。还可通过“撤销”选项来回退至原先状态,在做出最终决定前保持灵活。
在WPS中变换下载表格的颜色是一项简便而重要的技能,合理的颜色搭配可以提升工作效率,提高数据的可读性。通过以上步骤,可以轻松改变表格的颜色,使其更符合个人需求或工作标准。希望此文章对您在表格美化方面有所帮助。




