共计 1033 个字符,预计需要花费 3 分钟才能阅读完成。
使用 WPS 补充表格是现代办公中常见的需求。通过合理的操作方法,可以大大提升工作效率和表格的美观度。用户在进行 WPS 新建表格下载时,常常会遇到一些问题。
相关问题:
解决方案为以下几点:
使用内置的模板库能帮助用户找到合适的表格设计。进入 WPS 后,可以通过以下步骤获取满足需求的模板。
步骤一:打开 WPS 中文版
打开 WPS 后,在主界面中选择“新建”。这里将会展示多种选项,包括模板和空白文档。可以在“模板”标签下寻找各类表格模板。
步骤二:筛选和浏览模板
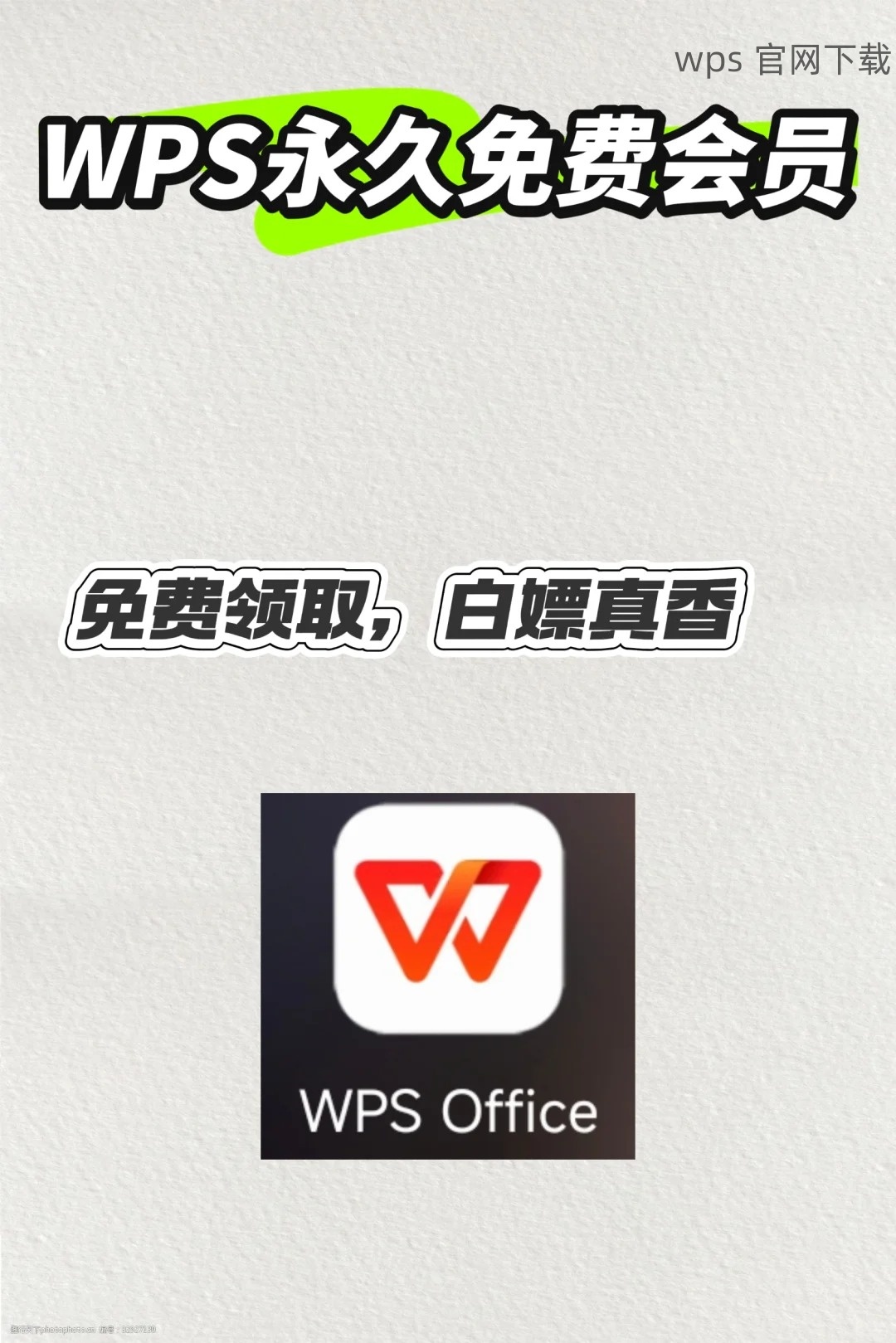
选择“表格模板”后,系统会自动列出相关模板。可以根据个人需求,通过搜索框输入关键词,比如“财务报表”、“预算表”等进行筛选。
步骤三:下载并应用模板
找到符合需求的模板后,点击“下载”按钮。模板会自动加载到 WPS 文档中,可以根据需要进行修改与调整,保存为个人常用模板。
表格的美观性直接影响视觉效果,以及数据的呈现方式。在 WPS 中调整单元格格式的步骤如下。
步骤一:选定需要修改的单元格
在 WPS 表格中,通过鼠标左键点击选择需要调整的单元格,或者直接拖动选择多个单元格。
步骤二:右击选择“格式单元格”选项
在选定单元格后,右键点击选中区域。选择“格式单元格”,可以看到多种格式设置选项,例如边框、填充颜色、字体样式等。
步骤三:保存设置
在自定义格式后,确保点击“确定”按钮保存。采用合适的格式可以使得表格数据更加清晰易懂,有助于后续的数据分析与报告。
在完成表格后,有时需要将其导出为不同文件格式,以便于分享或提交。
步骤一:点击“文件”选项
在 WPS 的工具栏中,选择“文件”选项,然后点击“导出”。用户可以在这里选择导出的文件格式类型,比如 PDF、Excel格式等。
步骤二:选择导出格式
在弹出的导出对话框中选择目标格式。根据需求,可以选择“导出为 PDF”或“导出为 Excel 文件”,随后确认。
步骤三:保存文件
选择完格式后,指定文件名和保存路径,最后点击“保存”按钮,完成导出。此时,用户可以在文件所在位置查看导出文件。
通过 WPS 新建表格下载,能够有效提升工作效率,帮助用户更好地管理数据。无论是查找模板、调整格式,还是导出各种文件格式,掌握相关技巧都能让工作更加顺利。在需要时,务必访问 WPS 官网 以获取最新的软件版本和技术支持。希望这些技巧帮助到大家,提高工作效率。




