共计 1140 个字符,预计需要花费 3 分钟才能阅读完成。
在现代学习中,WPS Office已成为许多学生的得力助手。其强大的文档处理、表格计算、演示制作等功能,能够让学习更高效、更便捷。在本文中,我们将探讨如何使用WPS Office来提高学习效率,以及一些常见的问题和解决方案。
常见问题及解决方案
在这些问题的回答中,将涉及到wps官方下载和wps中文官网的相关信息。
步骤1:访问WPS中文官网
访问wps中文官网,在首页上找到“下载”选项。这个部分通常可以在顶部导航栏中找到,确保你选择的是适合你操作系统的版本(Windows、Mac、Linux等)。
步骤2:选择适合版本
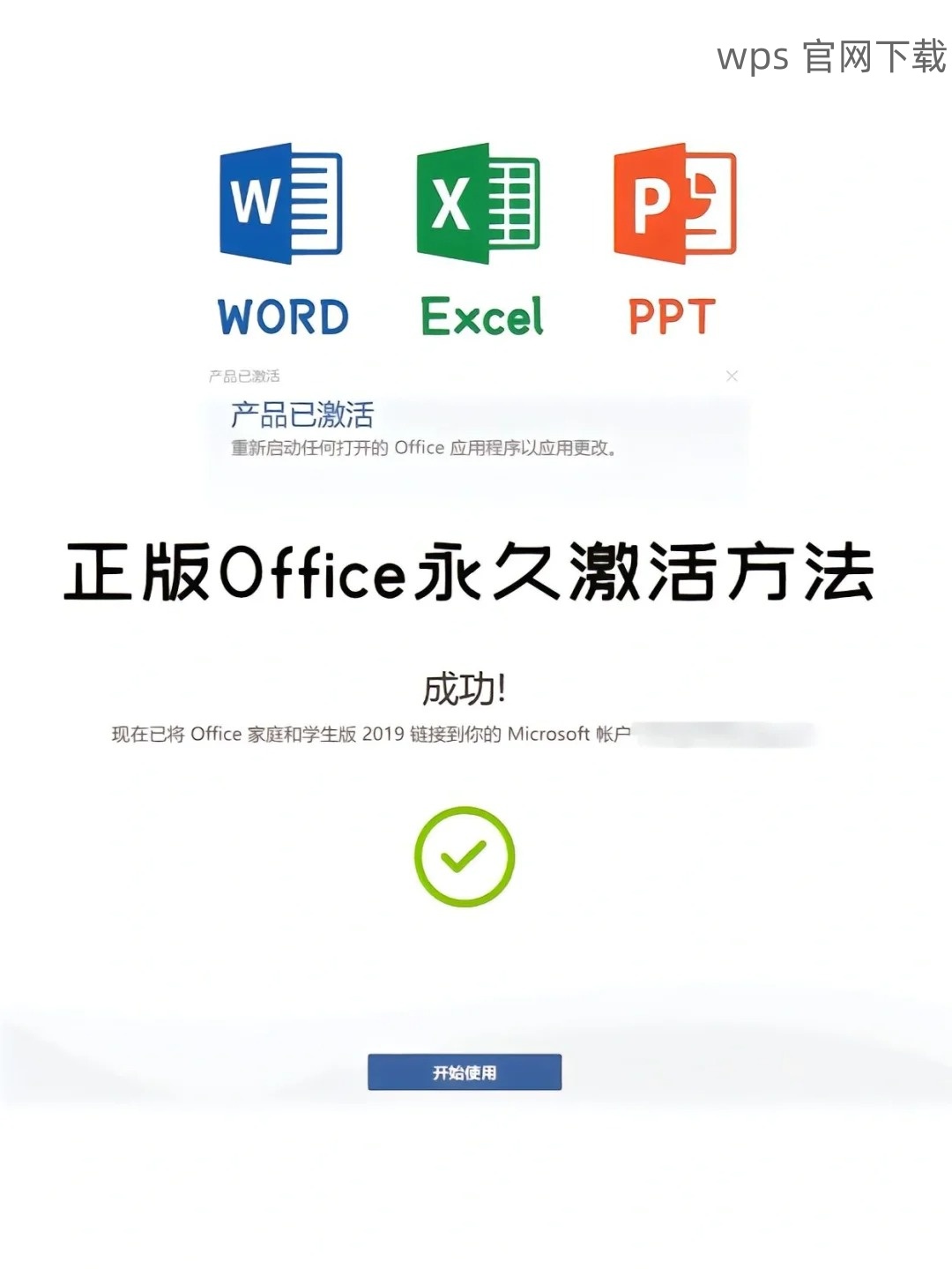
在下载页面上,会列出不同版本的WPS Office。选择你所需要的版本后,点击“下载”按钮。下载可能需要几分钟的时间,具体取决于你的网络速度。
步骤3:安装WPS Office
下载完成后,双击安装文件。按照屏幕提示进行操作,接受许可协议,选择安装路径,最后点击“安装”按钮。安装完成后,你就可以在开始菜单中找到WPS Office了。
步骤1:登录云文档服务
打开WPS Office后,点击右上角的“登录”按钮,使用你的手机号或邮箱进行注册和登录。云文档功能允许你在不同设备间同步你的文档,随时随地进行编辑。
步骤2:上传文档至云端
在主界面选择“新建”或打开一个已有文档。在文档编辑页面,选择“文件”菜单,点击“保存至云文档”。选择一个合适的文件夹,这样下次打开WPS时,你就可以直接找到这个文档。
步骤3:分享云文档
在你上传的文件上右键单击,选择“分享”功能。在弹出的分享窗口中,可以生成共享链接,或者邀请特定的人来查看或编辑该文档,极大地方便了合作学习。
步骤1:创建共享文档
在WPS Office中打开一个新文档,完成编辑后,点击“分享”按钮。选择“共享文档”选项,确保你可以通过链接分享给其他人。
步骤2:设置权限
在共享设置中,你可以选择设定编辑权限,只允许查看或允许他人进行编辑。这样可以有效地管理你的文档,为团队合作提供便利。
步骤3:实时协作编辑
一旦文档共享成功,其他人可以实时编辑,你也可以看到他们的编辑变化。这样有助于团队成员之间的及时沟通,提高工作效率。
WPS Office凭借其丰富的功能和便捷的操作,成为学生学习中的一大助力。通过本篇文章,学生们可以学习如何下载和安装WPS Office、使用云文档功能,以及如何进行文档共享与协作。相关软件下载和更多信息可以通过wps中文官网获取,同时也可访问wps官方下载。希望以上信息能够帮助你充分利用WPS Office,提高学习效率!




