共计 995 个字符,预计需要花费 3 分钟才能阅读完成。
在创建高质量的WPS演示文稿时,合适的字体选择至关重要。为了提升演示效果,下载和安装新字体是一个好方法。以下是详细步骤,帮助你在 WPS 官网 下载新字体并应用到演示中。
相关问题
如何确保下载的字体安全可靠?
选择字体时,优先访问官方渠道以确保字体的安全性。
下载后字体安装失败怎么办?
确保字体文件格式正确,并遵循正确的安装步骤。
如何在WPS演示中更换已下载的字体?
可以通过文档功能中的字体选项轻松更换已安装的字体。
步骤详解
a. 访问字体网站
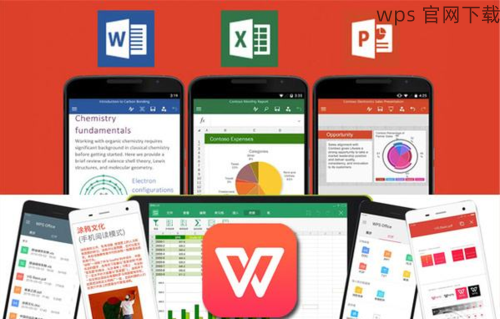
在确定想要下载的字体款式后,访问提供免费或付费字体的网站,例如Google Fonts或Adobe Fonts。搜索你所需的字体,通常这些网站都有丰富的字体库供用户选择。
b. 检查字体信息
在字体页面上,查看字体的详细信息,包括支持的格式(如TTF或OTF),以及使用许可。确保选择适合WPS使用的字体格式。
c. 下载字体文件
找到了合适的字体后,点击下载按钮。通常,文件会以压缩包格式(如ZIP)下载。确保记住保存位置,以便后续查找。
a. 解压缩文件
到达下载目录,找到刚刚下载的压缩文件。右键点击该文件,选择“解压缩”选项,将字体文件解压到一个临时文件夹中。
b. 安装字体
在解压后的文件夹内,双击所需的字体文件。如果是Windows,可能会打开字体预览窗口,点击“安装”按钮即可完成安装。对于Mac用户,点击“安装字体”按钮,字体将被自动添加到字体库中。
c. 验证安装
在完成安装后,可以打开控制面板中的“字体”选项,检查新安装的字体是否正确显示。如果字体存在,就说明安装成功。
a. 打开WPS演示
打开WPS 演示,创建一个新文稿或打开现有文稿。在菜单栏中选择“字体”选项。如果字体被成功安装,它将自动出现在字体列表中。
b. 选择并应用新字体
在字体列表中找到你刚刚安装的字体,点击选中。可以应用于标题、正文或任何文本框中,确保整个演示的一致性。
c. 保存文稿
更改字体后,务必保存你的演示文稿。点击“文件”选项,选择“保存”或“另存为”,为文稿选择合适的存储位置。
掌握了如何在 WPS 演示 中下载并应用新字体的方法后,可以极大提升你的文稿专业性。通过关注安全渠道进行字体下载和确保正确的安装步骤,可以避免潜在的问题。请记住,优质的字体选择也是提升文档可读性的重要因素。如果需要更多字体资源,可以持续关注 WPS 官网 和其他字体下载平台,获取更新。




