共计 1008 个字符,预计需要花费 3 分钟才能阅读完成。
在数字化办公环境中,掌握WPS的使用,尤其是如何在WPS中创建制表格的技能显得尤为重要。无论是数据整理、报表制作还是日常文档处理,WPS提供的表格功能都能助力高效完成任务。本文将为您详细介绍如何从官网下载WPS并进行制表格的操作。
相关问题
解决方案概述
要解决以上问题,需要清楚以下几个步骤:获取软件的下载链接、下载后安装配置以及在WPS中创建表格时的技巧。
1.1 查找下载地址
访问您常用的搜索引擎,输入“WPS官网”。在搜索结果中找到WPS的官方网站链接,确保选择的是官方渠道以避免下载到不安全的软件。
1.2 进入官网
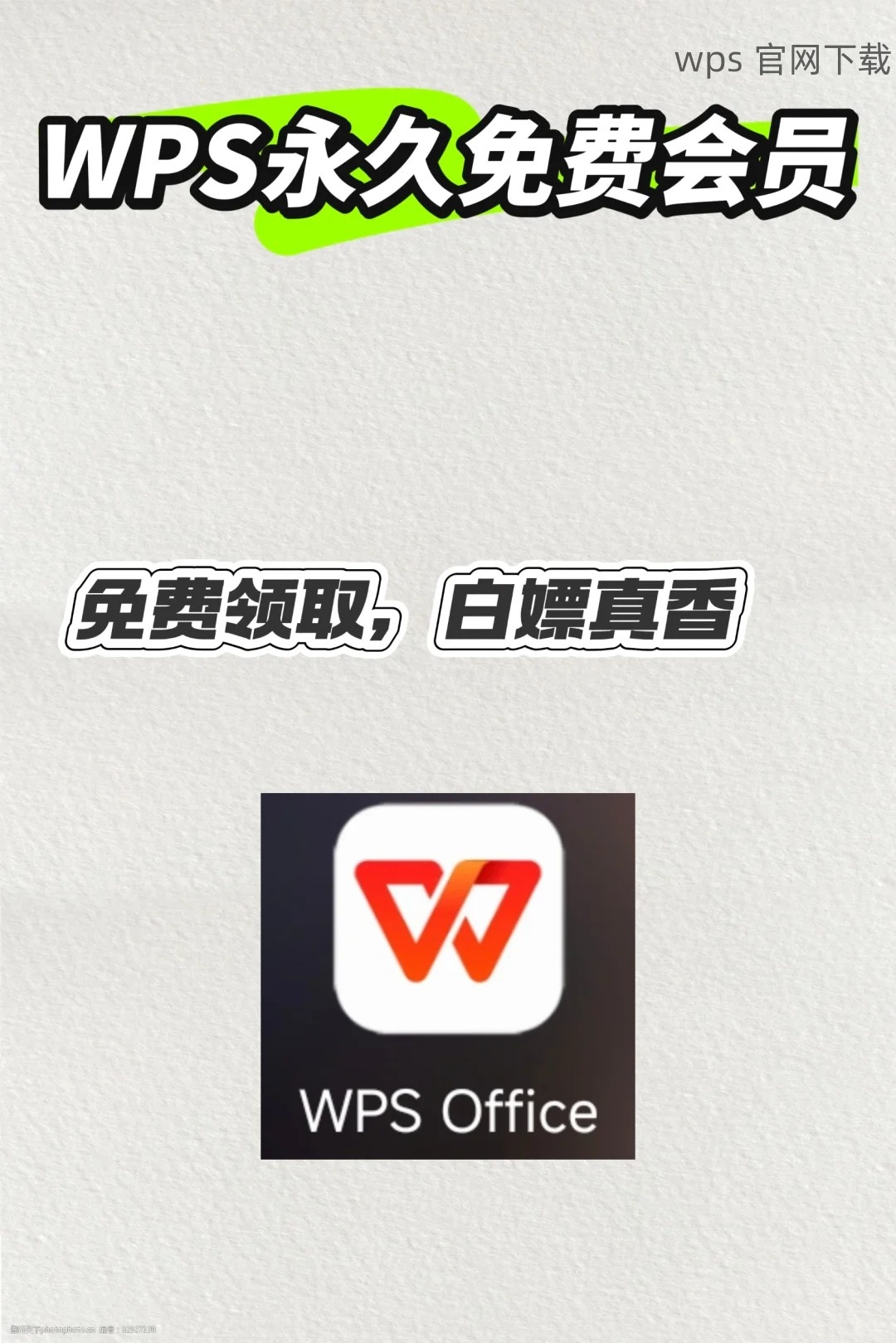
访问WPS官网后,首页通常会有显眼的下载按钮。点击该按钮,将会进入下载页面。如果您希望使用中文版,可以在页面上选择下载对应的版本。
1.3 选择适合的版本
在下载页面上,通常会列出多个版本供选择,比如WPS中文下载、WPS专业版、办公版等。根据您的需求选择合适的版本并点击下载。
2.1 运行下载的安装包
在下载完成后,找到下载的安装包,双击运行。系统可能会弹出安全提醒,点击“运行”以继续安装。
2.2 按照提示完成安装
跟随安装向导的提示进行安装选择。选择“默认安装”,这样可以确保软件的所有功能正常使用。
2.3 完成配置与首次启动
安装完成后,打开WPS应用。如果是第一次启动,可能会要求您进行初始配置,您可以根据提示选择设置,或直接使用默认设置。
3.1 打开WPS中的表格功能
启动WPS后,在主界面中选择“新建”功能,在弹出的选项中选择“表格”。这将打开新的表格编辑界面。
3.2 使用模板或者自定义表格
WPS提供多种表格模板供选择,可以根据需要选择一个模板,或者选择“空白表格”开始自定义设计。选择后,点击确认进入表格编辑界面。
3.3 对表格进行编辑与保存
在表格界面,您可以输入数据、设置格式、进行基本的运算操作等。完成后,点击“保存”按钮,选择保存位置并为文件命名,确保文档安全存储。
掌握WPS的下载与使用,能够有效提升工作中的数据处理效率。通过访问WPS官网,下载稳定版的WPS,配置软件并熟练使用其表格功能,您将能够在日常工作中游刃有余。WPS中文下载、wps 下载、wps下载和 wps中文版 的相关操作是每位用户必备的技能,牢记这些步骤将提升您的工作效率。




