共计 1508 个字符,预计需要花费 4 分钟才能阅读完成。
在使用WPS Office处理文档时,有时需要将视频插入到幻灯片中,mp4格式的视频使用频率较高。对于初学者来说,如何下载这些视频并顺利插入到WPS中可能是一个难题。本文将为您提供关于“wps的的mp4视频怎么下载”的详细解决方案,并提出一些相关问题。
相关问题
如何确保下载的mp4视频格式兼容WPS?
遇到视频插入失败时该怎么办?
下载mp4视频的步骤
第1步:确定视频来源
在下载mp4视频之前,首先需要确定您将要下载的视频来源。常见的网站包括视频分享平台和社交媒体。请注意,这些网站可能有不同的下载政策或需要使用专用的下载工具。
下载的来源确定后,您可以使用一些专门的视频下载工具来提取视频链接。
第2步:使用下载工具获取视频
为了下载mp4视频,推荐使用一些著名的下载工具。常见的工具包括“迅雷下载”,它在许多用户中广受欢迎。
wps官方下载 的工具也可以在某些情况下直接支持视频下载,增强了您的下载体验。
第3步:选择下载设置
对下载设置进行调整,以确保下载的视频质量符合您的需求。在加载下载链接后,选择文件的存储位置和格式为mp4。
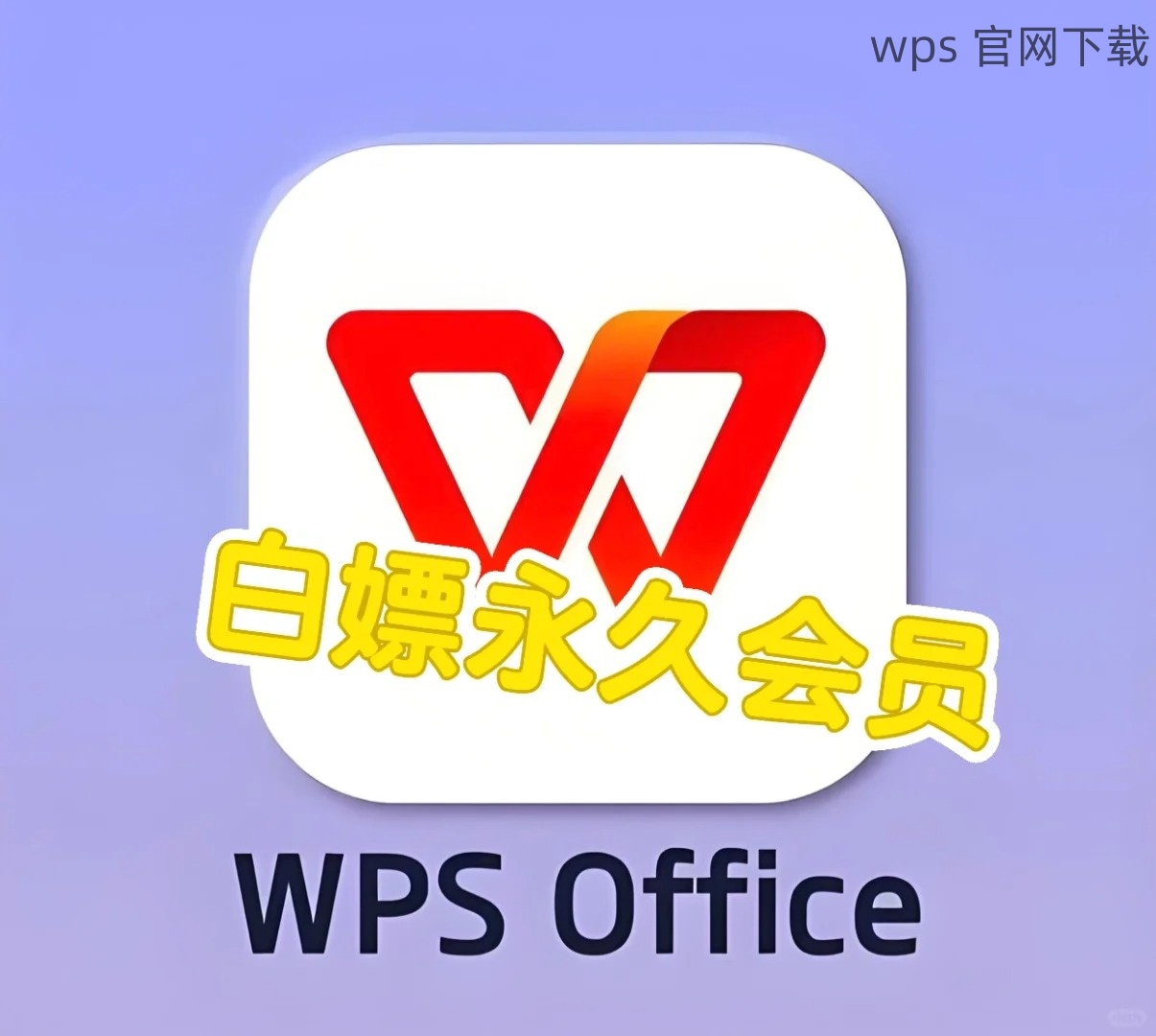
成功下载视频之后,您可以通过WPS进行后续的文档编辑。
插入视频到WPS中的步骤
第4步:打开WPS Office
启动WPS Office程序并打开您需要编辑的文档,如果是视频插入到PPT幻灯片中,可以选择相应的PPT文件进行操作。
第5步:插入视频
在WPS中插入视频相对简单。您只需选择相应位置,并通过菜单插入视频文件。
确保视频文件位置正确,以便WPS能够顺利读取视频。
第6步:调整视频属性
视频插入后,您可以进一步调整视频的属性,以便达到最佳效果。
解决问题的步骤
如果在插入视频时遇到问题,例如视频不播放或格式不兼容,可以采取以下解决办法:
第7步:检查格式
确保下载的视频格式为mp4,如有需要转换格式的情况,可使用格式转换工具进行转换。
第8步:更新WPS Office
如果视频依旧无法播放,可能是软件版本过旧,考虑更新WPS Office。
第9步:兼容性检查
对于不同版本的WPS Office,可能会存在兼容性问题。您可以查看官方文档或咨询支持团队了解更多信息。
在掌握如何下载和插入mp4视频到WPS后,您会发现这一过程简单而高效。重要的是保证文件的格式和软件的更新,以避免后续可能的问题。当您顺利实现视频插入后,可以更好地利用WPS Office进行可视化作品的创作。
进一步学习
探索更多关于功能丰富的WPS Office的使用技巧和技巧,确保您在使用办公软件时能够保持高效率和创造力。




