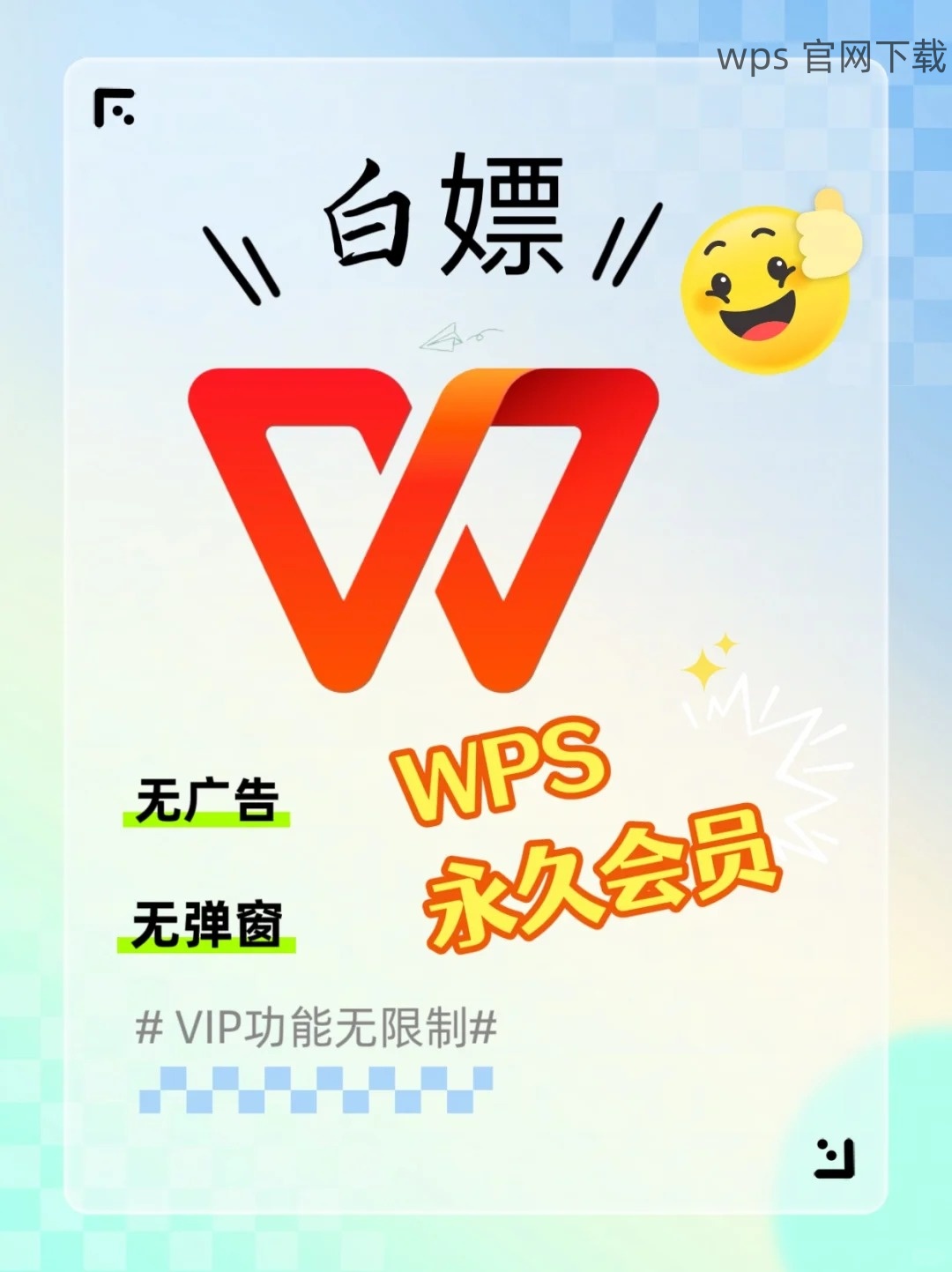共计 924 个字符,预计需要花费 3 分钟才能阅读完成。
在日常工作或学习中,使用适合的 ppt 模板制作演示文稿能够显著提高展示的效果与效率。获取这些模板的方式多种多样,许多用户可能会在不同的平台寻找,但事实上,利用官方渠道下载模板能够确保格式的完整性与兼容性。以下步骤将指导你如何在 wps 官网 下载适合的 ppt 模板并将其保存到本地。
问题探讨
如何判断一个模板是否适合我的需求?
wps 的 ppt 模板是否需要付费?
下载的模板如何在 ppt 中有效编辑?
解决方案
针对以上问题,以下提供了一些实用的解决办法及详细步骤,帮助你轻松下载并使用 wps 中文下载的 ppt 模板。
步骤 1: 访问 wps 官网
在浏览器中输入 “wps 官网” 的地址,进入官方网站。
确认进入的是官方网站,以避免下载不安全的内容。
页面加载后,寻找“模板”选项,通常位于顶部导航栏。
点击该选项进入模板库,发现丰富的 ppt 模板。
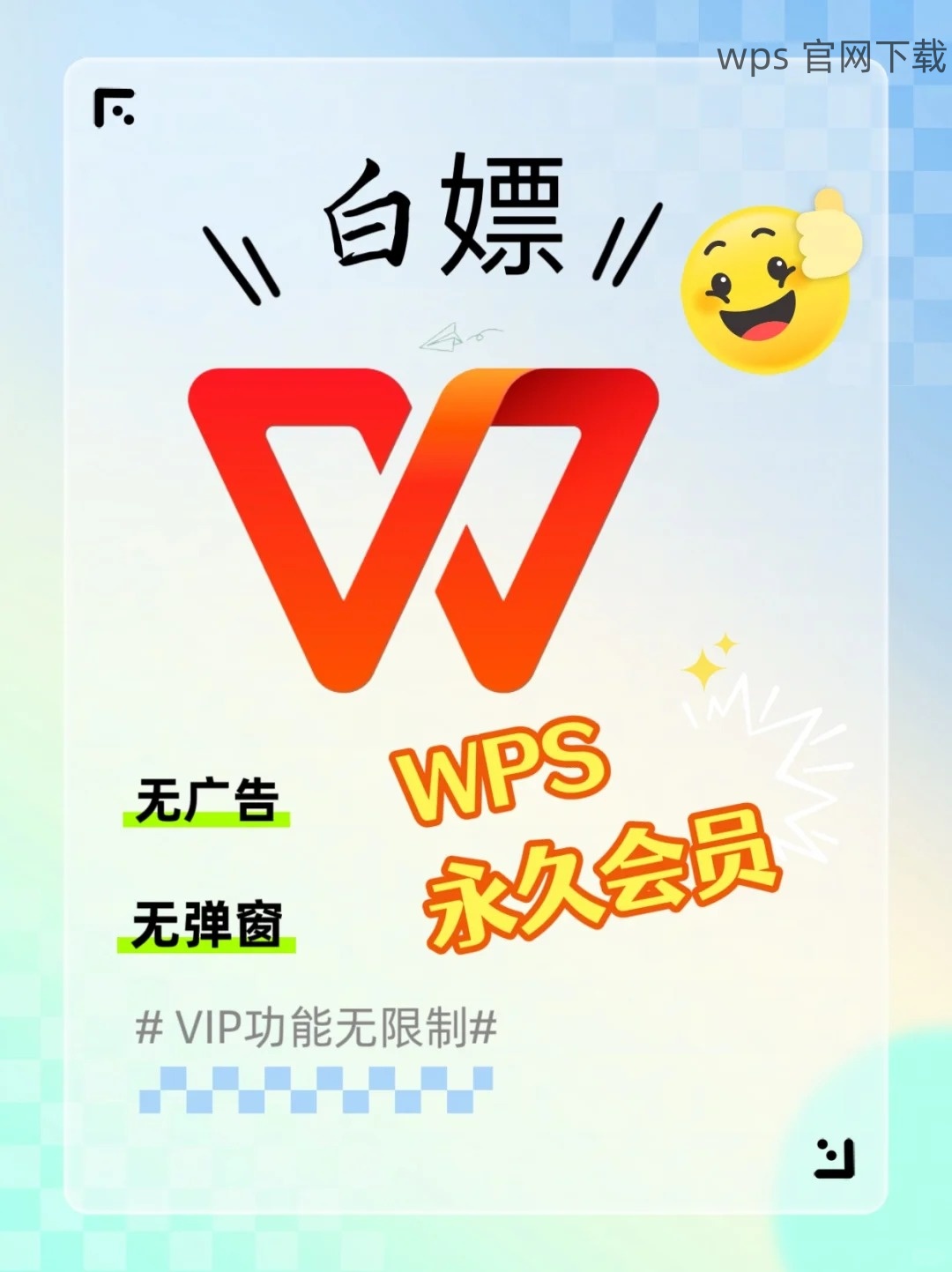
步骤 2: 搜索合适的模板
在模板库的搜索框中,输入关键词,例如“演示”或“商务”以筛选相关模板。
简化关键词以获取更多相关结果,可能会帮助你找到适合的模板。
注意查看模板的缩略图与介绍,确保内容符合你的需求。
可通过类型、颜色、风格等来细化搜索。
步骤 3: 下载模板
找到合适的模板后,点击进入该模板的详细页面。
在模板的详情页,通常会有“下载”按钮可供选择。
点击“下载”后,系统可能会询问你是否需要账户登录,若需要请提前注册账户。
一旦下载完成,模板会被保存到本地的“下载”文件夹中。
步骤 4: 导入模板到 WPS 演示
打开你的 WPS 演示软件,准备创建新的演示文稿。
在软件内部,选择“新建”,然后选择“使用模板”选项。
在弹出的窗口中,选取“从本地文件导入”。
找到刚刚下载的模板文件,点击确定导入。
步骤 5: 编辑和保存演示文稿
导入模板后,开始根据自己的内容进行编辑。
在每个幻灯片中更新所需的信息和图像内容。
在编辑过程中注意保存,确保不丢失数据。
编辑完成后,选择“文件”菜单中的“保存”或“另存为”,将其保存到本地指定位置。
**
有效获取和使用 wps 下载的 ppt 模板,提升演示质量
利用以上步骤,可以稳妥地下载适合自身需求的 ppt 模板,并有效地进行编辑与保存。确保访问 wps 官网 进行模板下载,不仅能保证内容的安全性,还能提高工作效率。掌握模板的使用与编辑技巧,将为你的演示增添光彩。