共计 867 个字符,预计需要花费 3 分钟才能阅读完成。
在使用WPS的过程中,常常需要个性化设置来满足自己的需求,尤其是在制作演示文稿时,插入自己下载的背景是很重要的一个方面。通过这种方式,可以使得你的PPT更具吸引力,并符合个人或企业的视觉风格。接下来的内容将详细讲解如何在WPS中插入自定义背景。
为何选择自定义背景?
使用自定义背景的好处在于可以让你的演示文稿显得独特。不同的背景可以为不同类型的内容增添氛围,例如,商业报告可以选择更为正式的背景,而教学PPT可以选择更加生动活泼的图案。这种灵活性帮助用户在视觉上更好地呈现信息。
相关问题:
如何在WPS中插入自己下载的背景?
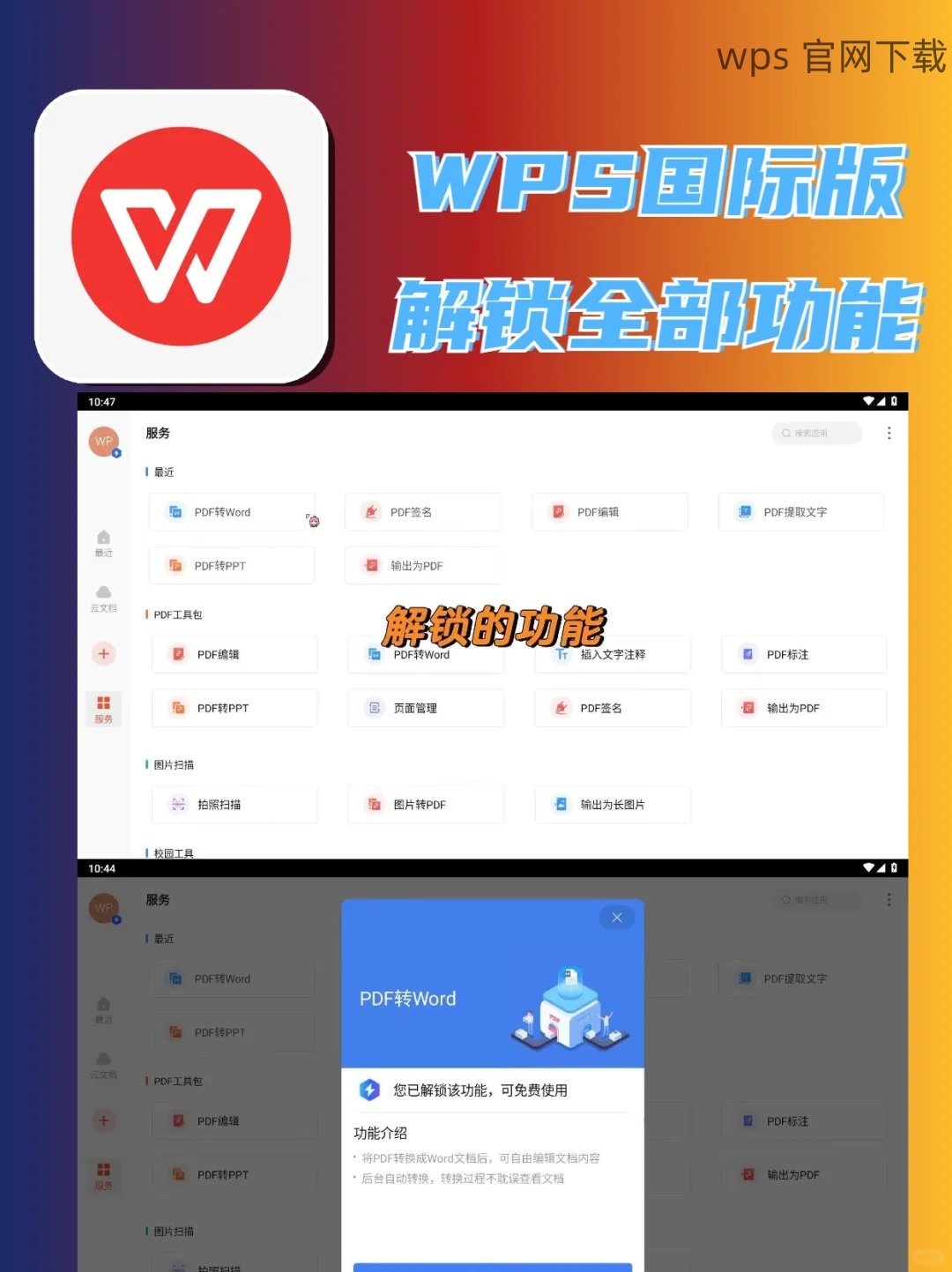
通过wps官方下载平台,能够找到多种背景素材,确保你的选择是专业和多样的。也可以访问wps中文官网,寻找更多灵感。
导航至wps官方下载的官网,确认你使用的版本是最新的,这样可以确保你使用的功能和工具是最齐全的。
确保在此步骤中,多次查看wps中文官网上获得的使用技巧,确保你的操作是正确的。
解决方案
在将自己下载的背景插入WPS演示中,选择合适的素材,正确地导入和应用。这样可以大大提升你的演示效果,吸引观众的目光。定期访问wps官方下载以获取最新背景和工具,确保你的演示文稿符合当下的设计潮流。
自定义背景是WPS演示中的重要功能,通过简单几步就能实现个性化定制。了解如何选择合适的背景,并实践插入步骤,能够让你的PPT在众多演示中脱颖而出。保持对素材的关注和更新,使得你的演示永远保持新鲜感。




