共计 1332 个字符,预计需要花费 4 分钟才能阅读完成。
在现代办公环境中,连接WLAN已成为一项基本需求,通过 WPS 连接 WLAN 可以快速、方便地完成网络配置。本文将详细介绍如何通过 WPS 连接 WLAN,确保您的设备可以顺利接入网络。
相关问题:
了解WPS的基本概念
在学习如何通过 WPS 连接 WLAN 之前,了解 WPS(Wi-Fi Protected Setup)的工作原理尤为重要。WPS 设计的目的是简化无线网络的设置过程,用户可以在路由器及设备之间建立安全连接,且无需输入长密码。确认您的路由器支持 WPS 功能,并查阅路由器手册以了解其位置。
设备检查
确保要连接的设备(如笔记本电脑、手机或平板)支持 WPS 连接。大多数现代设备都包含此功能,可以在网络设置中找到。通常,这项功能会标注为“Wi-Fi Protected Setup”或者简单的“WPS”。如果不确定,可以访问设备制造商的网站,查看相关说明。
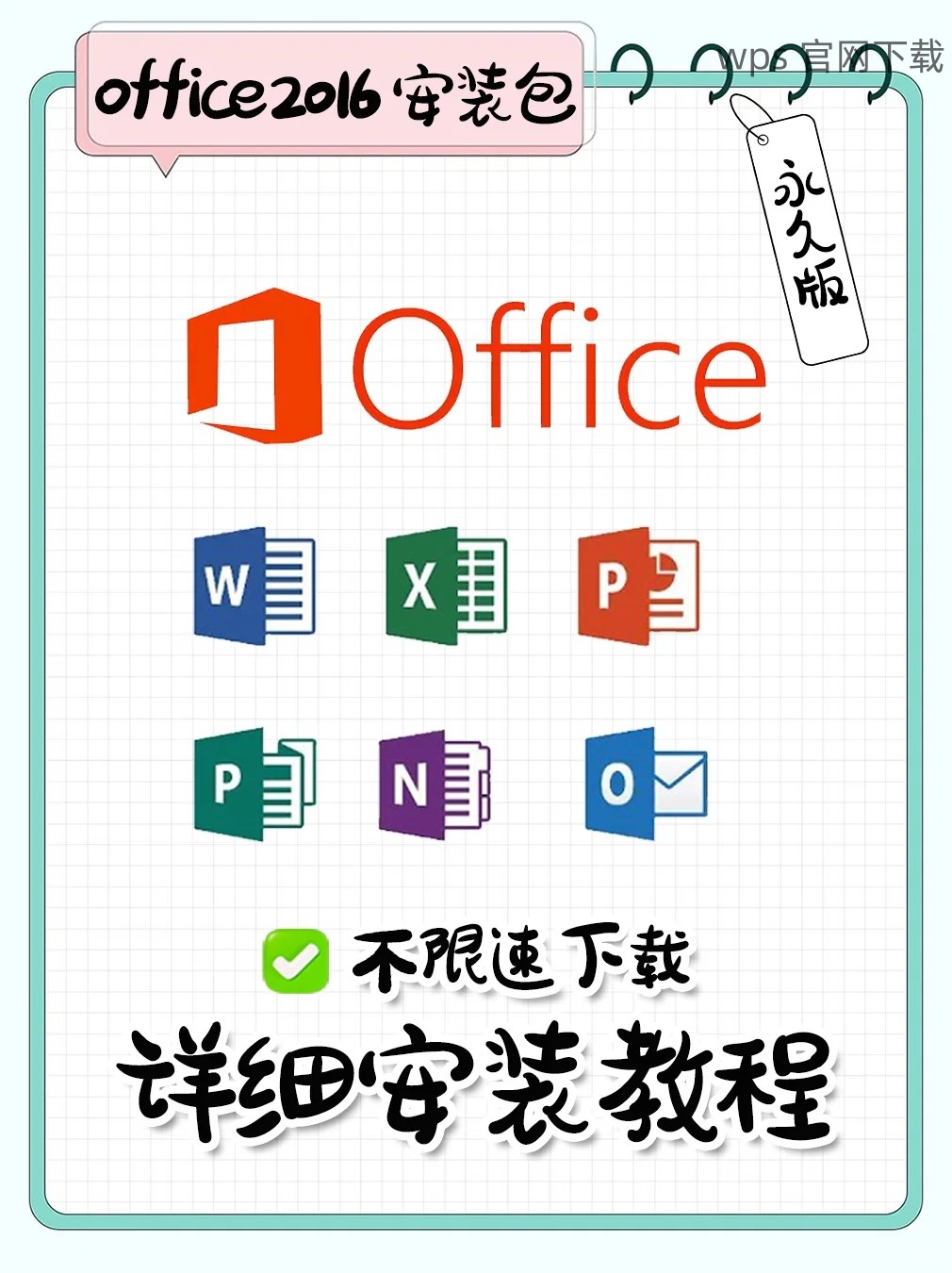
网络准备
在尝试连接之前,确保 WLAN 网络处于可用状态。检查路由器是否通电,且指示灯正常闪烁。若路由器距离设备太远,可以尝试靠近路由器,以提高连接成功率。如果仍然无法连接,可能需要重启路由器并确保其他设备可以正常连接网络。
步骤一:按下路由器上的WPS按钮
找到您的路由器,通常在其背面或顶部会有一个标记为 WPS 的按钮。按下这个按钮后,路由器会处于 WPS 配对模式,待一段时间。请注意,在按下按钮后,通常有 2-5 分钟的时间来进行设备连接。
步骤二:在设备上启动WPS连接
在您的设备(如手机或电脑)中,进入网络设置界面。寻找“添加网络”或“网络设置”选项,通常在 Wi-Fi 或无线设置下会有 WPS 连接的选项。选择此选项后,设备将自动搜索附近的 WPS 网络。若设备提示您输入 WPS PIN,请根据说明操作。
步骤三:确认连接成功
一旦设备成功捕捉到 WPS 信号,它会自动连接到 WLAN。此时,可以通过打开一个网页或应用程序来验证连接是否正常。若连接不成功,请检查路由器和设备的设置,可能需要重新尝试上述步骤。
确保WPS连接安全
虽然 WPS 通过简化连接步骤为用户提供便利,但也应注意其安全性问题。一些黑客可能利用这种便利性尝试破坏网络安全。因此,定期更改路由器密码,并确保在不使用 WPS 时及时关闭其功能。
路由器更新与维护
确保您的路由器已安装最新的固件版本。制造商通常会发布更新,以修复已知漏洞并增强安全性。定期检查 WPS 功能,并考虑在需要时手动输入密码,而不是总是依赖 WPS。
了解兼容性和限制
并非所有设备均支持 WPS,因此在使用时应确保您的设备满足条件。在某些情况下,您可能需要使用手动设置来连接设备。查阅设备说明书,有助于获得更详细的指导。
通过 WPS 连接 WLAN 是快速而方便的选择,尤其适合现代办公环境。确保您已完成所有准备步骤,了解 WPS 的功能及操作步骤,能够帮助您顺利连接网络。在使用中,注意安全性和设备兼容性,以确保您的网络环境始终保持安全。无论是通过 wps 官网 还是其他渠道,保持定期更新和维护都是必不可少的,正确使用 wps 中文下载 的方式导入和分享文件,使办公更加简便。希望这篇文章能为您提供帮助,促进工作效率提升。




