共计 1021 个字符,预计需要花费 3 分钟才能阅读完成。
在现代办公中,WPS Office已成为许多用户的首选工具。无论是文档处理、表格编辑还是演示文稿制作,WPS都能高效地满足需求。而云文档的优势在于文件的快速存取与共享。掌握云文档的使用可大幅提高工作效率。以下将详细介绍如何下载并使用WPS云文档。
相关问题
准备下载云文档前,确保已登录 WPS 官网,并完成以下步骤:
1.1 注册与登录
用户需在 WPS 官网 创建账号。
1.2 了解云文档功能
在 WPS Office 中,了解云文档的优势至关重要。
1.3 确保网络连接
下载云文档需要稳定的网络连接。
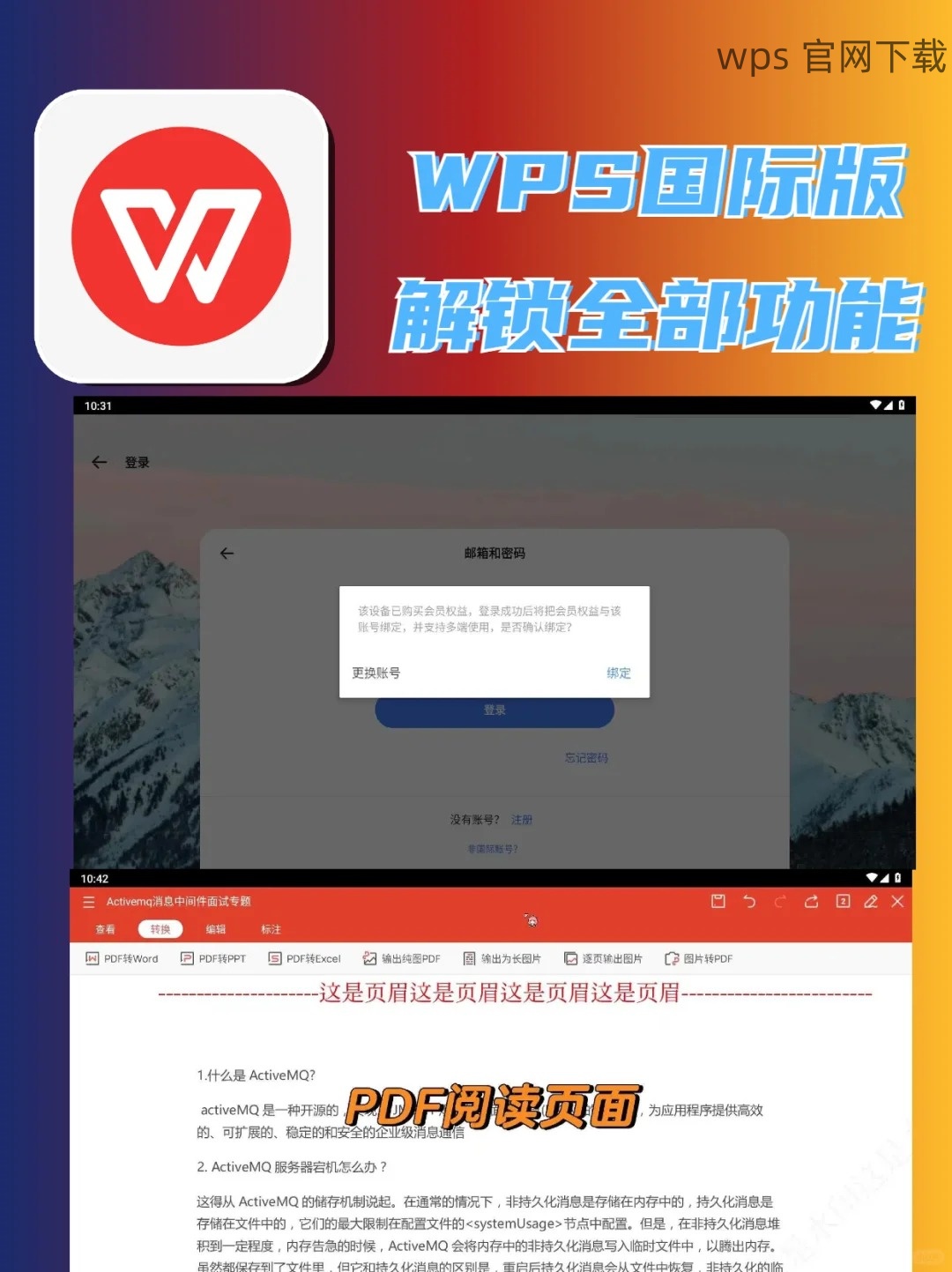
完成准备工作后,可以开始下载云文档。
2.1 访问云文档
在WPS Office中找到需下载的云文档。
2.2 选择文件进行下载
找到想要下载的文档。
2.3 文件验证
下载完成后,检查文件完整性。
下载云文档后,合理管理与分享其内容同样重要。
3.1 文件分类
对文件进行合理分类以便日后查找。
3.2 文档分享
通过云文档快速分享文件给他人。
3.3 备份重要文件
对重要文档进行定期备份。
掌握 WPS 下载 云文档的过程,不但能提升工作效率,也能确保资料的便捷存取。通过注册与登录 WPS 官网、了解云文档的功能、确保网络连接,能够顺利赋予文件下载的基础。而在之后的管理与分享过程中,分类、共享和备份的重要性也不可忽视。希望这些步骤与技巧能够帮助用户更好地使用 WPS 赋能于工作,推动团队协作与文件安全提升。




