共计 1193 个字符,预计需要花费 3 分钟才能阅读完成。
在使用 WPS 办公软件的过程中,许多用户会遇到一个问题,那就是下载的文件在哪里。无论是在 WPS 官网 进行下载,还是在其他平台获取文档,有时找到下载的文件并不容易。本文将为你详细解答这个问题,并提供一些解决方案。
相关问题:
在使用 WPS 软件时,默认的下载位置一般是操作系统的“下载”文件夹。用户可以通过以下步骤验证这一点:
步骤 1: 打开文件资源管理器
步骤 2: 确认文件类型
步骤 3: 使用搜索功能
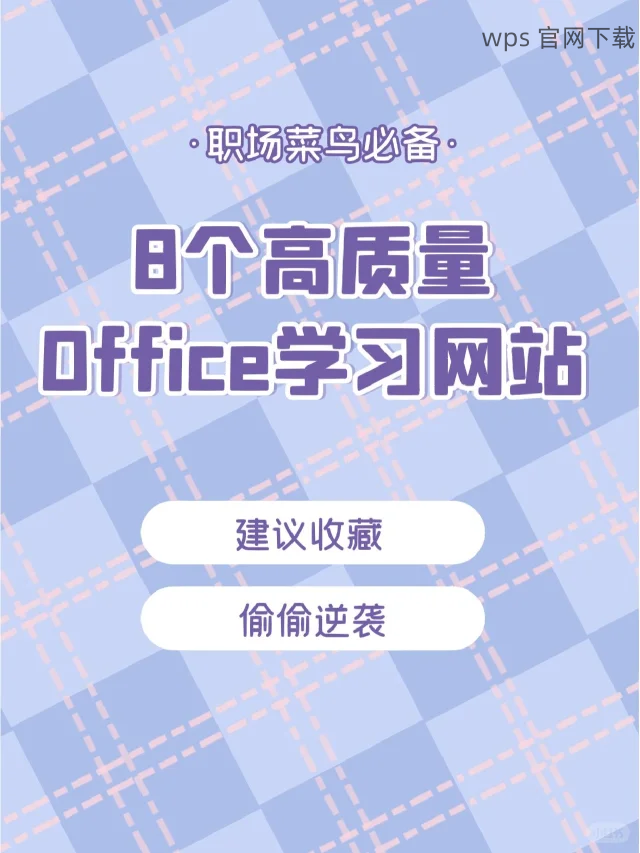
如果文件在“下载”文件夹中依然找不到,可以采用以下几种方法:
步骤 1: 检查 WPS 下载设置
步骤 2: 检查浏览器下载历史
步骤 3: 搜索整个计算机
在某些情况下,用户可能需要调整文件下载位置,以下步骤将指导你完成这一操作:
步骤 1: 打开 WPS Office
步骤 2: 更改下载位置
步骤 3: 保存设置
本文详细介绍了如何找到 WPS 下载的文件,包括查看默认存储位置、定位缺失文件的方法以及改变下载路径的操作步骤。为了更高效地使用 WPS Office,常常检查下载设置,以便管理文件。对 WPS 中文下载 和 WPS 下载 的文件位置有更清晰的了解,能够提升使用效率,缩短工作时间。希望本文能够帮助到你更好地使用 WPS 办公软件。
正文完




