共计 1390 个字符,预计需要花费 4 分钟才能阅读完成。
在现代办公需求中,WPS 办公软件因其免费、高效的特点被广泛使用。然而,许多用户在尝试在没有网络连接的电脑上安装 WPS 软件时,会遇到一些困难。查询正确的下载途径和安装步骤至关重要,这里将提供详细的解决方案。
问题一:如何获取WPS安装包?
问题二:如何在没有网络的情况下安装WPS?
问题三:如何解决安装过程中遇到的问题?
解决办法详细步骤:
在准备 WPS 下载 之前,确保你的设备有 USB 存储设备,准备好后执行以下操作:
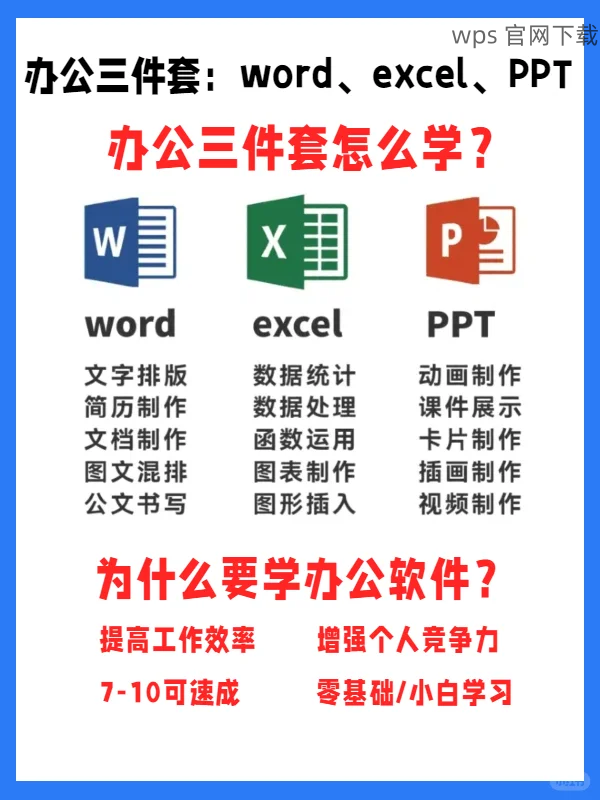
1.1 访问 WPS 官网
在另一台有网络的电脑上,打开浏览器,并输入 WPS 官网。仔细查看可下载的版本,选择符合你系统需求的版本进行下载。
1.2 下载 WPS 中文版
选择“WPS 中文版”选项,下载对应的安装包,以确保你所下载的版本支持中文界面。当下载完成后,将文件保存到合适的文件夹,避免在拷贝至 U 盘时出错。
1.3 拷贝文件
完成下载后,插入 U 盘,将下载的WPS安装包拷贝到 U 盘中,确保文件完整后,转移到目标无网电脑。
在没有网络的电脑上安装 WPS 办公软件的步骤如下:
2.1 插入 U 盘
将 U 盘插入目标电脑,打开“此电脑”或“文件资源管理器”,找到 U 盘设备,双击打开其中的安装包。
2.2 运行安装向导
双击安装包,会提示用户选择安装路径和用户协议。所选择的安装位置应充分考虑可用空间,以反映软件正常运行所需。
2.3 完成安装
点击“安装”,等待软件自动安装,完成后,系统将提示“安装完成”信息。当看到此信息时,可以安全移除 U 盘。
安装完成后,可以进行基本使用和文档编辑:
3.1 打开WPS
在桌面或开始菜单中查找 WPS 快捷方式,双击打开。在首次使用时,可能支持的某些在线功能无法使用。
3.2 熟悉界面
熟悉 WPS 的功能界面,尝试打开本地文档进行编辑和修改。使用所有下载安装后的功能,即使无法联网,你依旧可以完成大多数办公任务。
3.3 更新软件
如果希望使用某些高级功能,记得在联网后回归 WPS 官网 下载最新的功能包进行更新。
针对如何在没有网络环境下完成 WPS 下载 及安装的问题,提供了详细的步骤和相关问题的解决方案。借助 U 盘等存储设备,用户可顺利完成操作。同时,后期使用过程中,确保定期更新,以得到更加稳定和丰富的功能。不断掌握 WPS 办公软件的使用技巧,才能更好地应对现代办公的挑战。




