共计 1000 个字符,预计需要花费 3 分钟才能阅读完成。
WPS Office是非常流行的办公软件,很多用户选择将其下载到U盘中以便于随时使用。接下来,将详细介绍如何将WPS从U盘安装到电脑上,并解答一些与此相关的问题。
提出的问题
解决方案
为了确保下载的WPS版本是最新的,可以定期访问wps官方下载,检查更新。还可以关注WPS的版本发布动态,这样可以确保你的软件是最新版本。
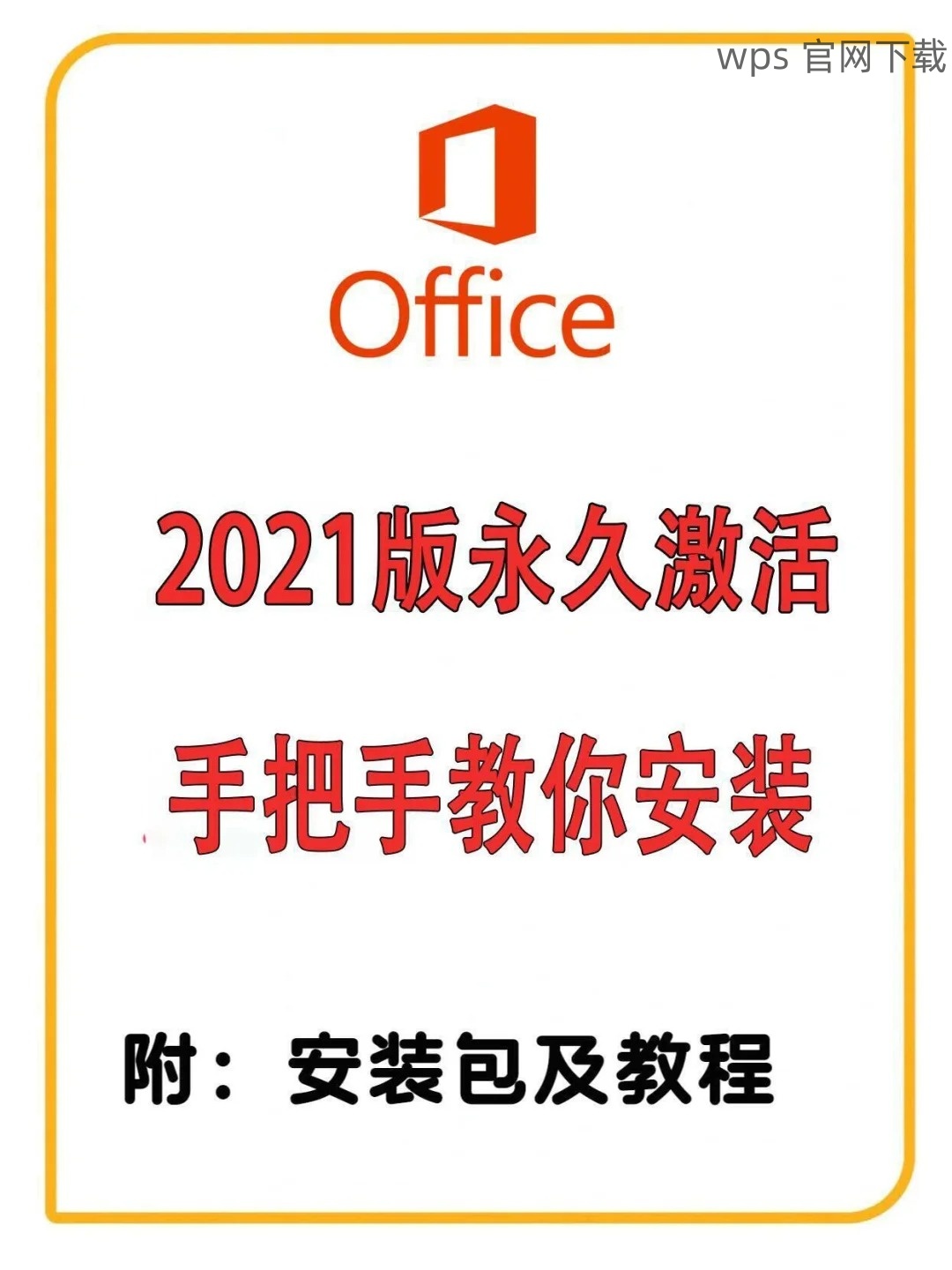
如果需要在没有网络的情况下使用WPS,可以提前在wps中文官网下载离线安装包,并将其存放在U盘中。这样,无论何时都可以在没有网络的环境下顺利使用。
确保在U盘中清楚地知道WPS安装包存放的位置。在下载时,可以选择特定文件夹进行保存,或直接将安装包放置在U盘的根目录。确保安装包的名称易于识别,并记录下来以备后用。
安装步骤详细解答
步骤1:将U盘插入电脑
将下载了WPS的U盘插入电脑的USB接口。一旦U盘成功连接,系统会自动识别并弹出窗口,显示U盘中的文件。可以通过资源管理器直接访问U盘,查找WPS安装包。wps官方下载将提供最新的安装包。
确保你的U盘没有损坏,且文件系统是FAT32或exFAT,以便在不同操作系统间兼容。
步骤2:双击安装包
在U盘中找到WPS安装程序,一般是以“wps_setup.exe”或类似名称命名的文件。双击该文件启动安装程序。根据操作系统的安全设置,可能会收到访问权限的弹窗。如果出现提示,选择“是”以继续安装。
安装程序打开后,将看到WPS的欢迎界面。此时可以选择“自定义安装”或“快速安装”,根据自己的需求进行选择。
步骤3:选择安装路径
在步骤2完成后,系统将询问你希望将WPS安装在哪个路径。这一步是确保软件可以正常运行的重要环节。选择系统盘(通常是C盘)的默认安装路径以便于管理。可以选择“浏览”来更改安装位置,但要确保在可用空间足够的盘符上安装。
完成路径选择后,点击“安装”按钮以开始安装过程,安装完成后会提示用户做一些个性化设置。
将WPS下载到U盘并安装非常简单,步骤清晰且有效。只需插入U盘、双击安装包、选择路径即可顺利完成安装。在这个过程中,确保使用最新版本的软件,并在需要时访问wps中文官网来获得更多支持和信息。使用WPS后,您将体验到更加高效的办公便利。




