共计 1202 个字符,预计需要花费 4 分钟才能阅读完成。
在使用WPS办公软件时,许多用户发现从网络或本地下载的图片无法在文档中显示。这种情况可能会影响文件的整体美观性和信息传达效果。了解常见原因及解决方法,对于保持工作流畅性至关重要。
相关问题探讨
在解决这些问题之前,可以参考wps官方下载 和 wps中文官网 以获取最新版本的信息。
解决方案
步骤一: 检查图片文件类型
在WPS中,某些图片格式可能不被支持。例如,某些用户习惯使用的WEBP格式,而WPS可能仅支持JPEG、PNG、BMP等常见格式。采取以下方法确认图片格式:
步骤二: 转换图片格式
若文件格式不被支持,可以使用图像处理工具或在线转换工具将其转换为WPS支持的格式。可通过搜索“图片格式转换”找到相应工具。
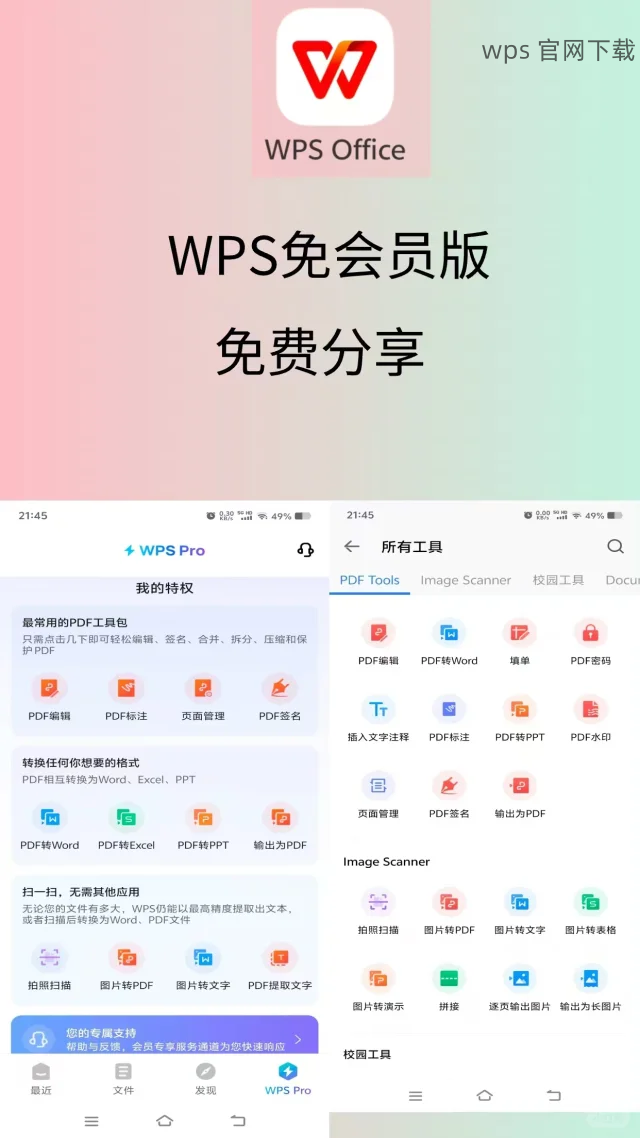
步骤三: 导入转换后的图片
完成格式转换后,将图片导入WPS文档:
步骤一: 检查文件保存路径
如果图片保存路径有误,WPS可能无法加载该图片。依据以下标准确认路径:
步骤二: 设置文件访问权限
在某些情况下,系统权限会限制对文件的访问:
步骤三: 尝试使用不同加载方式
如果常规插入方式仍无效,可以尝试以下加载方式:
步骤一: 确认WPS版本
确保使用的是最新版本的WPS办公软件,旧版可能存在各类兼容性问题:
步骤二: 重启WPS软件
在更新后,重启程序以确保新调整生效:
步骤三: 重启计算机
如果问题依旧,尝试重新启动计算机:
在WPS中无法显示下载的图片可能由多种原因造成,如格式不支持、文件路径问题或软件版本过旧。通过确认图片格式、调整文件路径权限与更新软件,可以有效解决该问题。通过wps官方下载 及 wps中文官网 提供的资源,用户将能确保使用最新版本,并优化办公体验。
正文完




