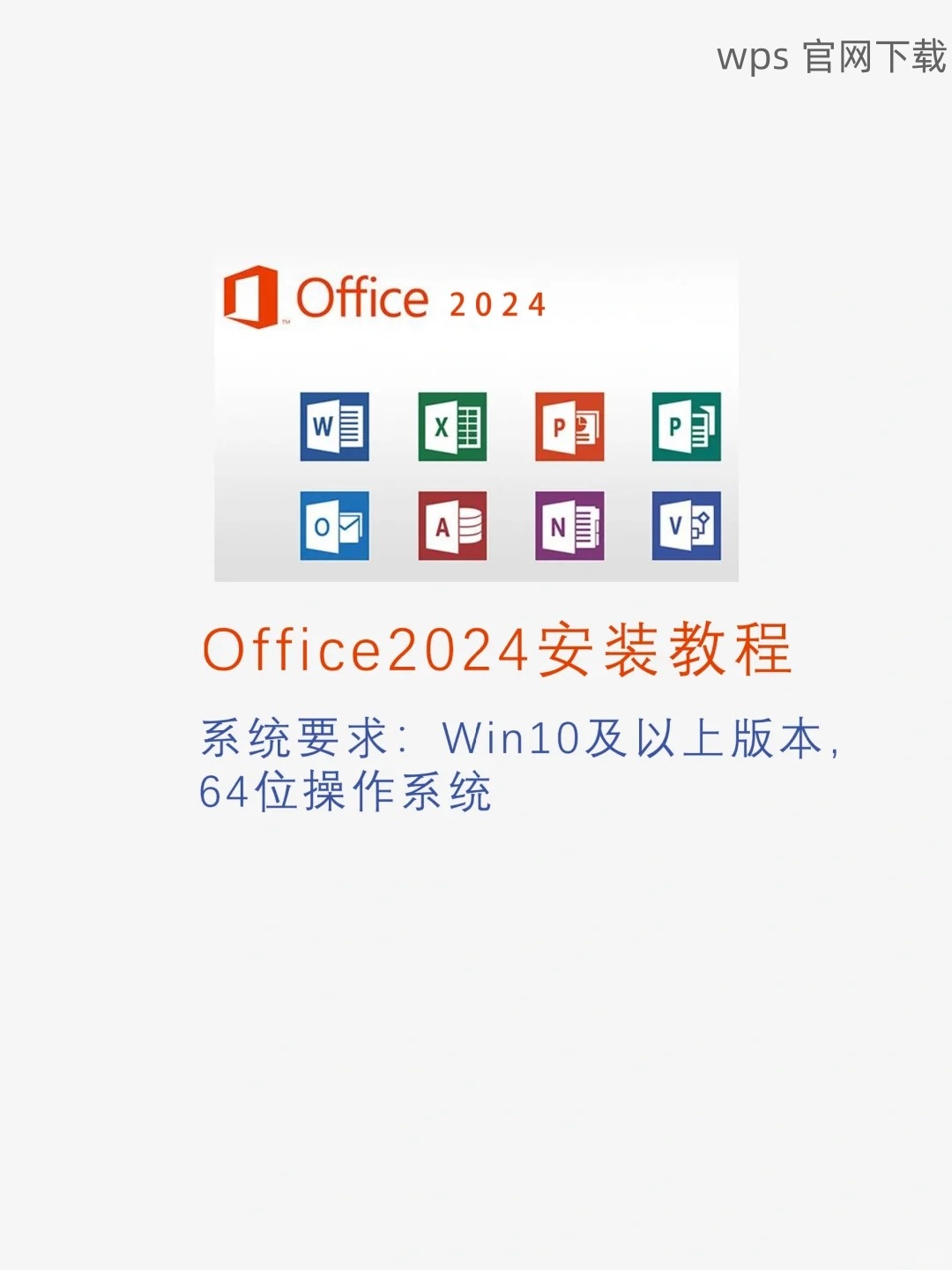共计 1435 个字符,预计需要花费 4 分钟才能阅读完成。
对于许多用户来说,WPS不仅仅是一个办公软件,它还拥有丰富的模板和背景选项。有些用户在使用WPS时希望能下载无水印的壁纸。然而,如何有效地进行设置和下载呢?本篇文章将为你解答这一问题,并探讨以下几个相关问题:
如何从WPS下载壁纸?
在WPS中设置无水印壁纸的方法是什么?
下载的壁纸在WPS中如何应用?
通过本文,读者将快速了解WPS壁纸的下载方法,以及如何在WPS中设置无水印壁纸。
从WPS下载壁纸
1.1 访问WPS资源库
访问WPS的资源库可以找到各种可用的壁纸供选择。你需要先打开WPS软件。
在软件的主界面中,找到“模板”选项。
点击进入模板页面,你将看到不同类型的模板和背景选项。
选择“背景”部分以查找壁纸,确保选择适合你需求的类型。
通过wps官方下载可以获取最新的资源库。
1.2 选择合适的壁纸
在找到适合你的背景后,选择开始下载。当选择一个壁纸时,要注意以下事项。
查看壁纸的尺寸和密度,以确保它能完美适应你的工作区。
检查壁纸的版权信息,确保它可以无水印使用。
尝试找到有用户评价或反馈的壁纸,这可以帮助你避免下载质量不佳的文件。
若要找到更多优质壁纸,可以访问wps中文官网。
1.3 下载并保存壁纸
确认选择后,按照以下步骤下载并保存壁纸。
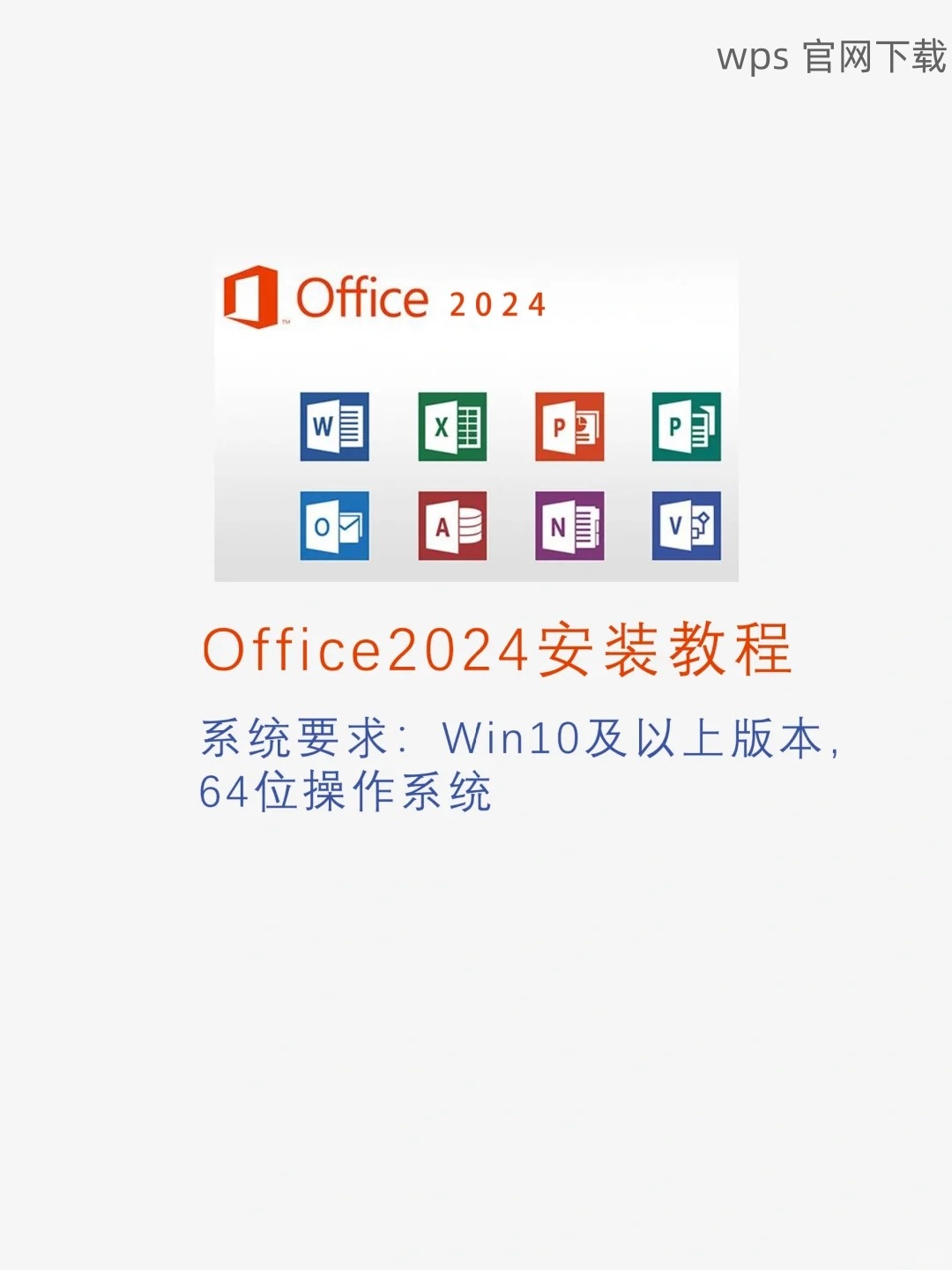
点击下载按钮,文件将自动保存到你的下载文件夹。
记得查看下载文件夹确认下载成功,避免遗漏。
倘若出现下载问题,检查网络连接并尝试重新下载。
在WPS中设置无水印壁纸
2.1 打开设置选项
下载完成后,接下来的步骤是设置无水印壁纸。
打开你所使用的WPS软件,进入到“页面设置”或“设计”选项卡。
在相关选项中寻找“背景设置”或“页面背景”,此处可以更改壁纸。
选择可以上传本地文件的选项,为新壁纸设置路径。一旦选择需要安装的部分,记得确认其格式与WPS的兼容性。
对于具体的指导,可以参考wps官方下载。
2.2 上传壁纸文件
找到设置之后,可以开始上传你所下载的壁纸。
点击“上传”,选择刚才保存的壁纸文件。
确认文件已经成功上传至设置中,通常在此处你会看到文件的缩略图。
预览确认无误,如有需要可对壁纸进行调整,例如设置透明度和缩放。
2.3 应用并保存背景设置
成功上传后,继续进行最后的步骤。
应用壁纸设置,确保没有水印信息显示在屏幕上。
最后点击“保存”,确保更改永久生效。
此时在文档中你就可以享受到全新的无水印壁纸背景了。
下载的壁纸在WPS中应用
3.1 判断文件格式是否适配
确保下载的壁纸能在WPS中正常显示。
适合的格式通常包括JPEG或PNG,若文件格式不对,可能无法成功应用。
倘若格式不正确,请使用在线工具转换文件格式。
转换完成后,再次尝试上传至WPS软件中。
3.2 在WPS中编辑文档
一旦壁纸设置完成,就可以开始你的文档编辑了。
确保选择有无水印的画布作为背景,使用文本处理工具添加任何必要的文字或图形。
对于所有操作,你可以随时退出到文档顶部,查看效果。
也可以随时访问wps中文官网获取更多指导与帮助。
3.3 保存文档
完成编辑后,保存你的文档。
确保点击“保存”按钮,避免因中断而丢失之前的设置。
若需要分享,可以选择导出为PDF格式,确保背景图像的完整性。
应用确认无误后,定期备份文档以防数据丢失。
在本文中,我们详细讨论了如何设置无水印的壁纸并在WPS中应用的方法。通过以上步骤,你能够轻松从WPS中获取高质量的无水印壁纸,并在你的文档中使用它。
希望这篇文章能够帮助你更好地利用WPS的功能。如果对WPS的使用还有其他疑问,欢迎访问wps官方下载或wps中文官网获取更多信息。